WinReducer 8 hiện đang hoạt động với bản Beta nhưng vẫn hoàn toàn đầy đủ “công năng” giúp bạn có được bộ cài đặt windows 8 hoàn hảo, tập trung với những thành phần không cần thiết được loại bỏ.
Cài đặt
Để bắt đầu, bạn tải về WinReducer 8 tại đây. Ngay sau khi khởi động WinReducer, bạn sẽ thấy báo lỗi và yêu cầu tải về một số chương trình, cứ tiếp tục nhấn ‘OK’.
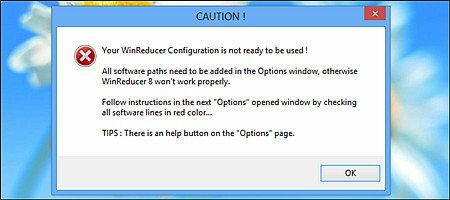
Sau đó, bạn nhấn vào các liên kết của chương trình mà bạn được thông báo là còn thiếu, tải chúng về và cài đặt. Tiếp theo, tích vào các ô trống và chọn đường dẫn tới file .exe của các chương trình đã cài đặt. Bạn chỉ cần tải về 04 bộ cài do ImageX và osdimg đều nằm trong cùng một bộ cài đặt.
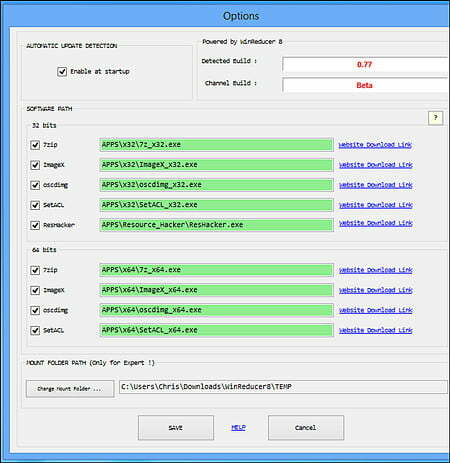
Có 02 cách để bạn thực hiện bước tiếp theo:
– Cách 1: Sao chép toàn bộ nội dung của bộ cài đặt Windows 8 vào một thư mục rồi dẫn WinReducer vào thư mục đó.
– Cách 2: Chọn ‘Extract an ISO’ và chọn đường dẫn đến file ISO chứa bộ cài đặt Windows 8, WinReducer sẽ đưa file ISO đó ra một thư mục tạm thời.
Chọn phiên bản Windows và nhấn ‘Mount’.

Loại bỏ những thành phần không cần thiết
WinReducer là công cụ tập trung bỏ bớt các ứng dụng Modern hoặc các ngôn ngữ mà bạn không dùng tới. Tuy nhiên cần chú ý chỉ bỏ những phần không cần thiết để tránh bộ Windows của bạn bị lỗi sau khi cài đặt.
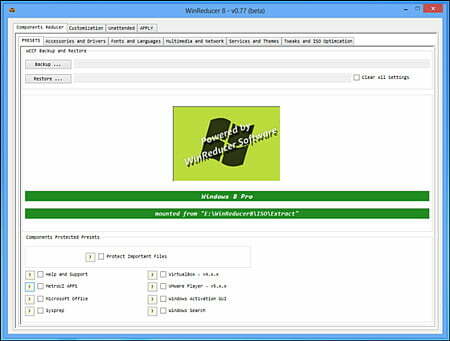
Tùy biến
Chọn tab ‘Customization’ và tiếp tục với tab ‘Appearance’ để tùy chỉnh hình nền xuất hiện trong quá trình cài đặt Windows, hình nền Desktop, màn hình khóa, chủ đề, và cả logo hệ thống sau khi đã cài hoàn tất.
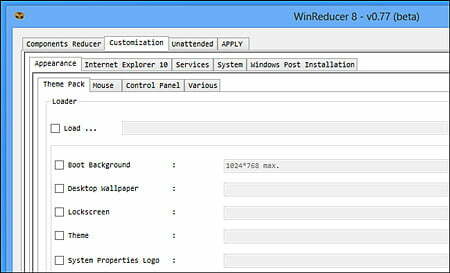
Lựa chọn tính năng cập nhật
Để tích hợp các bản cập nhật, lựa chọn tab ‘System’, chọn ‘Updates’ và sau đó chọn đường dẫn đến thư mục chứa các bản cập nhật. Việc này sẽ giúp bạn tích kiệm thời gian với các bản cập nhật về sau.
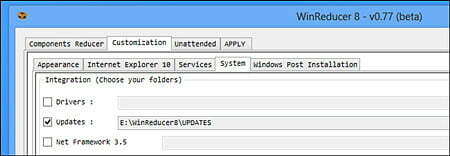
Nhấn vào ‘Update Download Tool’ và sử dụng các công cụ tích hợp để tải về các bản cập nhật Windows 8 cho máy tính của bạn, những tích hợp này sẽ “đồng hành” cùng bộ cài đặt Windows 8 của bạn.
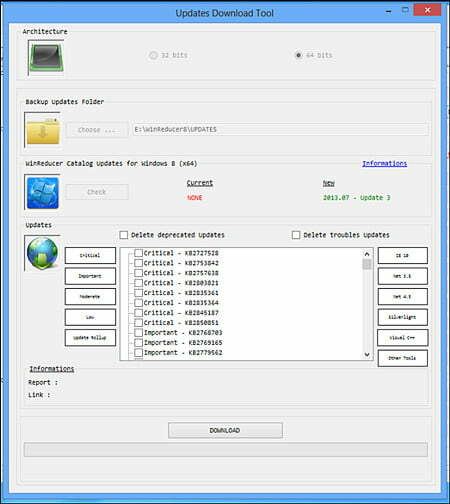
Giảm tải các bước cài đặt
WinReducer cho phép bộ cài đặt Windows 8 của bạn có thể tự động chọn các tùy chọn khác nhau.
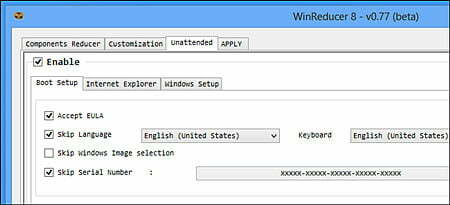
Các tab ở đây cho phép bạn thiết lập các cài đặt sau cùng khi cài Windows, bao gồm việc tự động tạo tài khoản, mật khẩu, tự động đăng nhập và tên của máy tính.
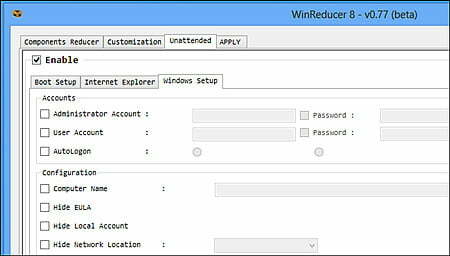
Ghi bộ cài đặt Windows ra DVD/USB
Sau khi hoàn tất việc tùy chỉnh bộ cài đặt Windows 8 của riêng mình, bạn hãy nhấn ‘Launch’ trên tab ‘Apply’ để tạo ra file ISO phục vụ cho việc cài đặt.
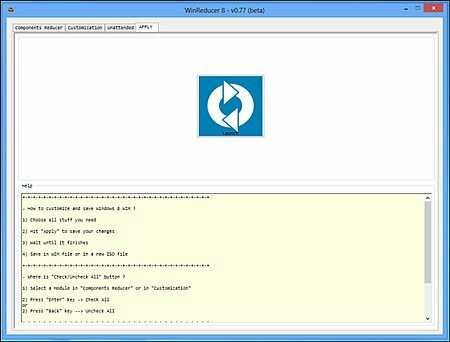
Tiếp theo thì bạn ghi file ISO này ra DVD hoặc USB để thuận tiện cho việc cài đặt.
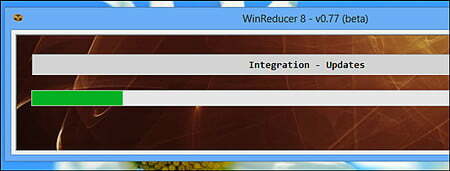
Dương Linh
( Theo Howtogeek )
