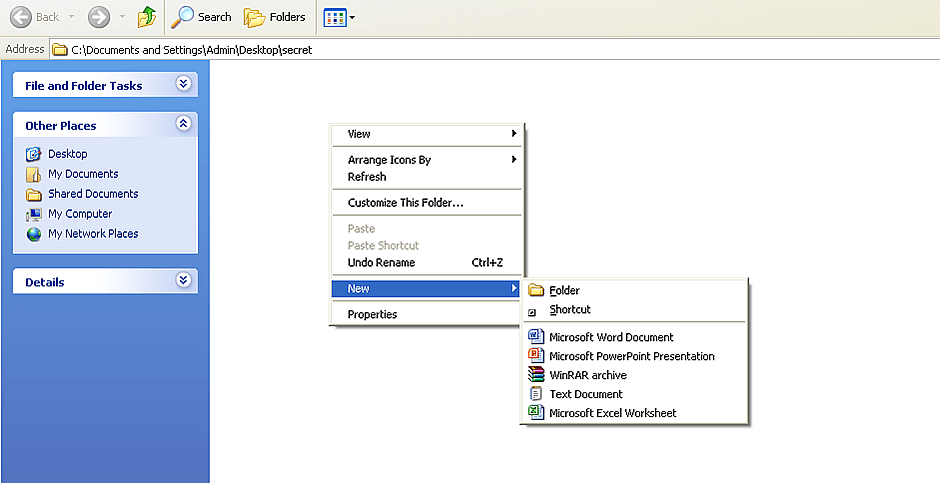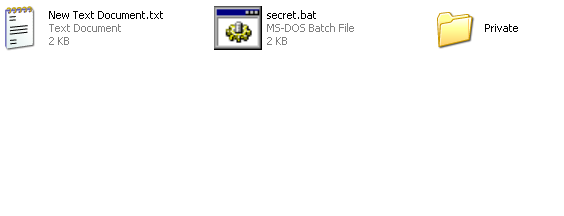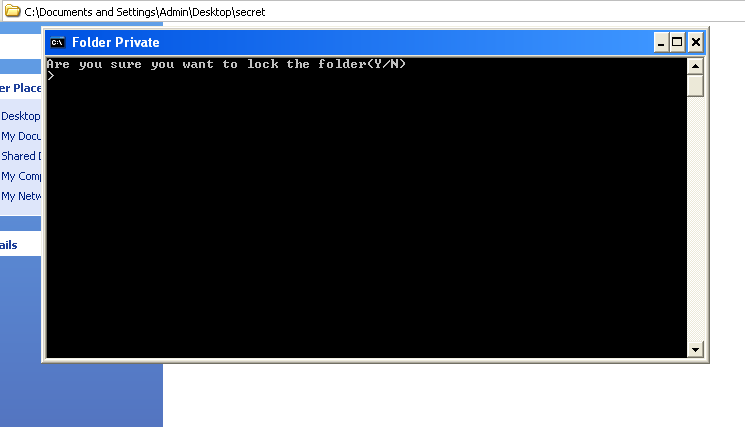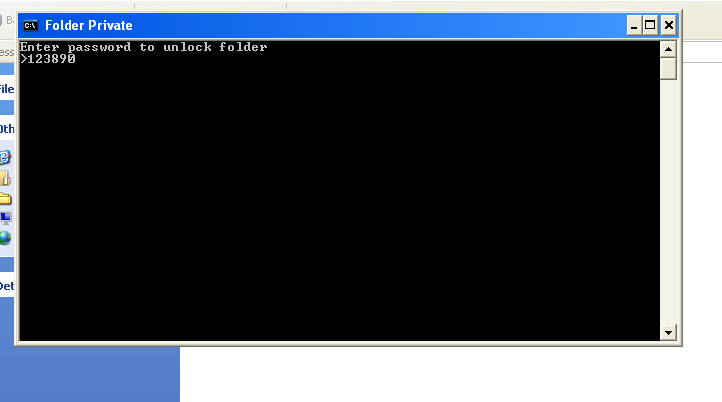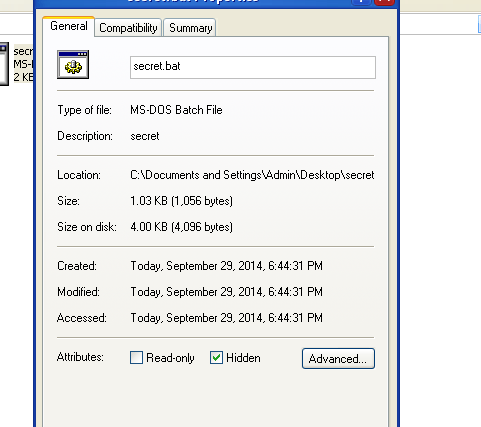Với cách tạo Folder được mã hóa bằng mật khẩu, tài liệu cá nhân của bạn sẽ được đảm bảo tốt hơn.
Hãy cùng Hanoi- Aptech khám phá cách bảo mật dữ liệu riêng tư này theo hướng dẫn dưới đây.
Bước 1: Tạo một thư mục mới tại phân vùng máy tính mà bạn mong muốn ( ổ D, ổ E… ). Trong hình là thư mục mang tên Secret.
Bước 2: Truy cập vào thư mục, tạo file Text Document bằng cách click chuột phải và chọn New > Text Document
Bước 3: Mở file New Text Document vừa tạo, cop vào đoạn mã dưới đây. Phần TEN PASSWORD là nơi bạn điền vào mật khẩu mong muốn. Sau đó lưu lại với tên và định dạng là “secret.bat”. File “secret.bat” sẽ xuất hiện ngay sau bước này.
cls
@ECHO OFF
title Folder Private
if EXIST “Genk Locker” goto UNLOCK
if NOT EXIST Private goto MDLOCKER
:CONFIRM
echo Are you sure you want to lock the folder(Y/N)
set/p “cho=>”
if %cho%==Y goto LOCK
if %cho%==y goto LOCK
if %cho%==n goto END
if %cho%==N goto END
echo Invalid choice.
goto CONFIRM
:LOCK
ren Private “Genk Locker”
attrib +h +s “Genk Locker”
echo Folder locked
goto End
:UNLOCK
echo Enter password to unlock folder
set/p “pass=>”
if NOT %pass%== TEN PASSWORD goto FAIL
attrib -h -s “Genk Locker”
ren “Genk Locker” Private
echo Folder Unlocked successfully
goto End
:FAIL
echo Invalid password
goto end
:MDLOCKER
md Private
echo Private created successfully
goto End
:End
Bước 4: Bật file “secret.bat”, một thư mục mới có tên “Private” sẽ xuất hiện. “Private” chính là thư mục bạn có thể để các tài liệu cá nhân.
Bước 5: Sau khi đã hoàn tất, hãy nhấn đôi chuột vào tập tin “secret.bat”. Hãy chọn Y ( Yes ) khi được hỏi để xác định quyền ẩn file cho thư mục “Private”. Việc sử dụng file “Private” sau khi được ẩn cũng rất đơn giản, bạn chỉ cần kích hoạt tập tin “secret.bat”, nhập vào mật khẩu.
Bước 6: Để đảm bảo an toàn, bạn có thể ẩn cả tập tin “secret.bat” bằng cách click Properties>>> Hidden.
Dương Linh