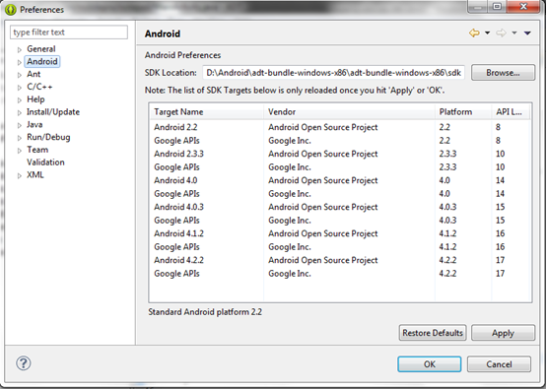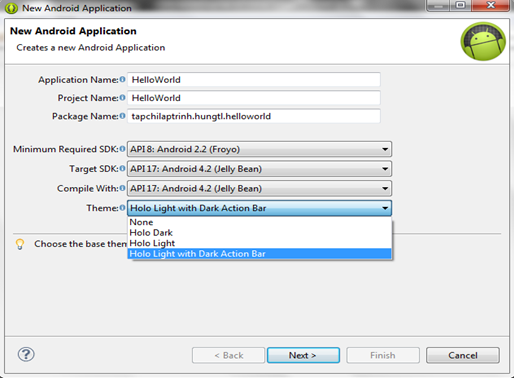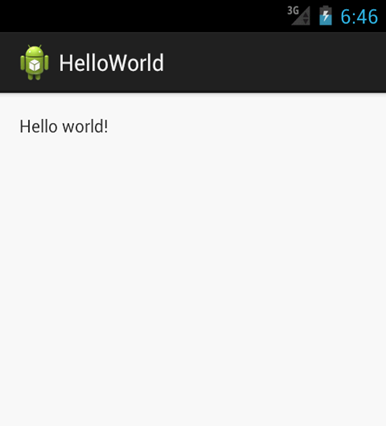Bài viết lần trước đã giới thiệu tới các bạn cài đặt môi trường phát triển ứng dụng Android với Netbeans. Do Netbeans còn có nhiều hạn chế trong việc phát triển ứng dụng Android nên các nhà phát triển thường ít sử dụng Netbeans cho công viêc này. Bài viết này sẽ giới thiệu với bạn đọc về một IDE khác, được sử dụng phổ biến hơn trong việc tạo ra các App trên Android.
1. Giới thiệu về Eclipse
Eclipse là một IDE mã nguồn mở cho phép triển khai các ứng dụng Android, đây là IDE được Google khuyến cáo dành cho các lập trình viên để có môi trường thuận tiện nhất. Chính vì điều này trong bộ công cụ do Android cung cấp đã có sẵn Eclipse.
2. Yêu cầu
Bạn cần cài đặt Java SDK trước khi thực hiện những bước tiếp theo.
3. Cài đặt và Cấu hình
Bài viết này sẽ hướng dẫn mọi người trên môi trường Windows.
Bước 1: Công việc của chúng ta rất đơn giản, download Android SDK tại: https://developer.android.com/sdk/index.html
Bấm liên kết Download the SDK (ADT bundle for windows), đồng ý với điều khoản của Google và chọn phiên bản (32bit hay 64bit) phù hợp với máy tính của bạn.
Với những ai sử dụng Linux hay iOS, có thể tìm phiên bản cho hệ điều hành của mình tại link Download for other platforms ngay phía dưới.
Bước 2: Sau khi tải về bộ công cụ, các bạn giải nén ra một thư mục (khuyến cáo không giải nén ra ổ chứa Windows hoặc Desktop để tránh mất dữ liệu).
*Chú ý: trong bộ ADT đã có Eclipse chuẩn, không cần phải cài đặt thêm bên ngoài.
Sau khi giải nén trong thư mục sẽ có 2 thư mục con: sdk và eclipse cùng với tệp SDK Manager.exe dùng để update các Version Platforms của Android.

Bước 3: Mở Eclipse > Windows > Preferences. Chọn tab Android, click Browse trỏ đến thư mục sdk nằm trong thư mục giải nén ở bước 2.
Bước 4: Download Platform. Chúng ta sẽ sử dụng tệp SDK Manager.exe để thực hiện việc này. Mặc định khi tải về, Google cung cấp cho người phát triển phiên bản Platform mới nhất vì vậy cần phải tải thêm các Platform khác để phát triển ứng dụng.
Trên giao diện của SDK Manager sẽ cung cấp rất nhiều các gói cài đặt.
Chú ý: chỉ nên cài đặt đầy đủ các gói Tools & Extras cùng các gói Platform ngoại trừ : API 11,12,13 và API 3,4,7 do các API này đã lỗi thời và ít được sử dụng.
Quá trình tải dữ liệu này rất lớn ~ 5GB.
Kết thúc: khởi động lại Eclipse để hoàn thành cài đặt.
Cài đặt biến môi trường: việc này có ý nghĩa giúp lập trình viên thuận tiện thao tác với ứng dụng bằng các câu lệnh trong CMD. Đặc biệt hơn, cài đặt môi trường có tác dụng tương tác với máy chạy thật khi không sử dụng máy giả lập (emulator).
Nhấp chuột phải vào biểu tượng Computer (trên Desktop) > Properties > Advance System Settings > trong tab Advanced chọn Enviroment Variables …
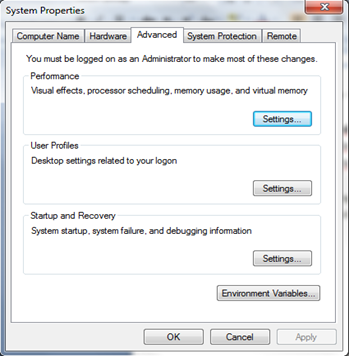
Tìm đến biến Path > Edit > thêm vào cuối cùng của Values là đường dẫn của thư mục platform-tools nằm trong thư mục sdk (VD: D:\Android \adt-bundle-windows-x86\sdk\platform-tools).
Chú ý: có ngăn cách bằng dấu chấm phẩy (;) trước giá trị trước đó.
Vậy là xong, kiểm tra đã cài đặt bằng cách: mở CMD, gõ thử lệnh adb. Nếu hiển thị một list rất dài, có nghĩa là bạn đã cài đặt môi trường thành công.

Bây giờ là lúc mình sẽ thử xem đã sẵn sàng cho những ứng dụng đầu tiên với Eclipse chưa? Chúng ta sẽ làm một app có tên là “Hello World”, chắc không cần phải giới thiệu nhiều về ứng dụng này, các lập trình viên thường gọi chơi và đã đặt cho nó một cái tên là “ứng dụng huyền thoại” 😉
Nào chúng ta cùng bắt tay vào xây dựng nó theo cách thức sau nhé.
Trên thanh trình đơn của Eclipse chọn File > New > Android Application Project
Bảng tiếp theo sẽ cấu hình một số thông tin của Project:
Application Name: tên của ứng dụng. Mặc định tên Project sẽ trùng với Application Name.
Chú ý: Minimum Required SDK: là phiên bản Platform thấp nhất mà ứng dụng sẽ hỗ trợ.
Bấm nút Next ba lần để đến giao diện Create Activity, chọn Blank Activity:

Bấm nút Next > Finish.
Mặc định khi Project được khởi tạo sẽ có một TextView hiển thị sẵn với dòng chữ “Hello World”. Và đây là giao diện khi khởi tạo của ứng dụng.
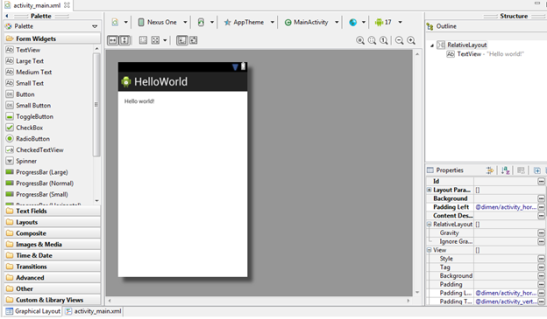 Để chạy ứng dụng, chúng ta cần phải thiết lập một máy ảo tại biểu tượng của Android Virtual Device Manager.
Để chạy ứng dụng, chúng ta cần phải thiết lập một máy ảo tại biểu tượng của Android Virtual Device Manager.
Một bảng thông tin sẽ được đưa ra với danh sách các máy ảo đã được thiết lập sẵn (hình dưới tôi đã thiết lập 3 máy ảo trước đó). Nếu chưa có máy nào, bạn bấm nút New để tạo một máy ảo mới.
Trong khi tạo mới một máy ảo, bạn có thể thiết lập rất nhiều thông tin bên trong. Dưới đây là một ví dụ:
Bấm nút OK để lưu lại thông tin cho máy ảo. Sau đó chọn máy muốn chạy ở khung lựa chọn và Start. Giao diện máy ảo sau khi chạy xong (tôi sử dụng máy ảo Android 4.0).
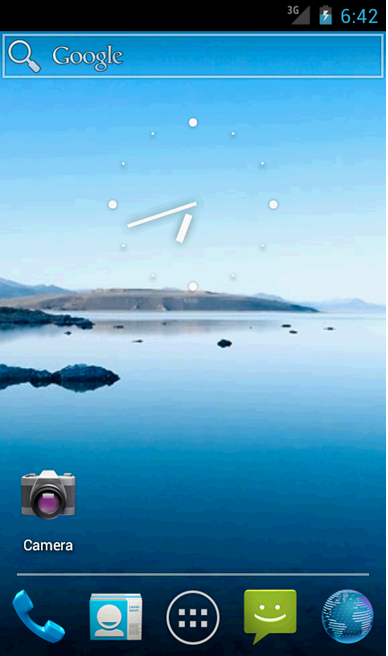
Tiếp theo, để chạy được ứng dụng Hello World, trong vùng quản lý dự án của Eclipse, nhấp chuột phải vào Project > Run As > Android Application hoặc có thể chọn biểu tượng được đánh dấu đỏ và chọn Android Application.
Chờ trong giây lát để ứng dụng được build lên máy ảo. Và đây là giao diện của ứng dụng Hello World khi được build thành công.
Chúc các bạn có nhiều app chất lượng dành cho Android!
Theo Lê Hưng- Tạp chí lập trình