(ATIH 2012) không chỉ hỗ trợ sao lưu, phục hồi dữ liệu chuyên nghiệp, còn trang bị tính năng cho bạn “đóng băng” máy tính chạy thử phần mềm hay cứu hộ hệ thống khi gặp sự cố.
Tải ATIH 2012 tại http://tinypaste.com/3311d1b3 (dung lượng 213MB), tương thích Windows XP/Vista/7.
Sau khi tải về, bạn chạy file ATIH2012_ trial_en-US.exe nhấn Install trên màn hình chào mừng, đánh dấu chọn mục I accept this agreement > bấm Next rồi thực hiện các bước cài đặt theo hướng dẫn. Xong, nhấn Start application để thực thi chương trình.
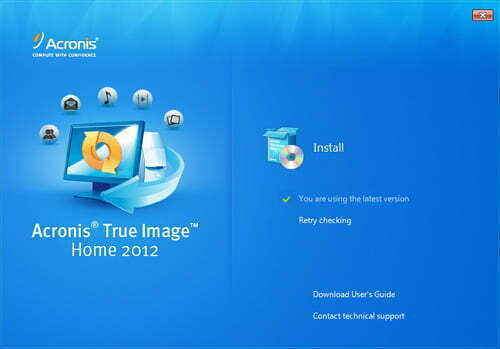
Nhìn chung, giao diện ATH 2012 gần như đã “lột xác” hoàn toàn so với phiên bản 2011, các tính năng được sắp xếp hợp lý và khoa học trong bốn thẻ chính:
1. Get started: Cung cấp ba nút lệnh để bạn truy cập nhanh ba tính năng chính của chương trình là sao lưu, phục hồi và đồng bộ dữ liệu, cùng với đó là các hướng dẫn sử dụng có hình minh họa rõ ràng, trực quan cho những người tiếp cận lần đầu dễ dàng nắm bắt.
– Back up system: Sao lưu hệ thống. Trong cửa sổ Configure disk backup process, bạn nhấn chuột vào hộp Source chọn phân vùng muốn sao lưu trong menu xổ ra (mặc định phân vùng hệ thống sẽ được lựa chọn). Nếu muốn sao lưu nhiều phân vùng khác nhau, bạn nhấn nút liên kết Multiple partition selection để chọn. Tiếp đó, bạn nhấn chuột vào hộp Destination chọn nơi sẽ chứa file sao lưu (phân vùng này phải có dung lượng trống lớn hơn kích thước sao lưu dự tính – xem tại dòng Estimated backup size trong khung Source). Nếu sao lưu dữ liệu lên USB hay DVD,… bạn có thể đánh dấu luôn tùy chọn Make this media bootable để cài bản chạy độc lập của ATIH 2012 lên ổ đĩa đó, đồng thời thêm tính năng boot. Sau này, bạn có thể dùng đĩa sao lưu để khởi động và khôi phục hệ thống khi không thể vào được Windows.
Nếu muốn lên lịch sao lưu hệ thống vào thời điểm định trước, bạn nhấn nút liên kết Turn on. Trong hộp thoại hiện ra, bạn có thể chọn sao lưu hàng ngày (Daily), hàng tuần (Weekly) hay tháng (Monthly), sau đó xác định thời gian cụ thể. Trường hợp muốn chương trình tự động sao lưu mỗi khi mở hay tắt máy, bạn đánh dấu chọn mục Upon event rồi chọn hành động cụ thể: User logon (mỗi khi đăng nhập vào hệ thống), User logoff (khi người dùng log off ), System startup (khi khởi động hệ thống), System shutdown (tắt máy). Xong, nhấn OK để lưu lại thiết lập.
Ngoài ra, bạn cũng có thể thay đổi các thiết lập nâng cao khi sao lưu như: đặt mật khẩu bảo vệ, cắt nhỏ file cho vừa đĩa DVD, Blu-ray, nâng mức độ nén để tiết kiệm không gian lưu trữ,… trong hộp thoại Disk Backup Options. Để mở hộp thoại này, bạn nhấn nút liên kết Incremental hay Disk backup options.
Cuối cùng, bạn đặt tên file sao lưu (có định dạng .tib) tại ô Backup name và nhấn Back up now. Diễn tiến quá trình sao lưu sẽ được thể hiện chi tiết trong hộp thoại hiện ra ngay sau đó.
– Recover data: Khôi phục dữ liệu. Bạn chỉ việc chọn file đã sao lưu trước đó rồi nhấn Recover > chọn phân vùng > nhấn Recover now. Trường hợp hệ thống bị crash không thể boot được vào Windows, bạn thiết lập BIOS ưu tiên boot từ USB hay DVD chứa bản sao lưu. Khi màn hình chào mừng xuất hiện, bạn nhấn My disks chọn file sao lưu, sau đó chọn phân vùng muốn phục hồi và làm theo các bước hướng dẫn để hoàn tất.
– Try sync: Đồng bộ dữ liệu trực tuyến. Để sử dụng chức năng này, trước tiên, bạn nhấn Create account để đăng ký một tài khoản miễn phí. Trên trang web mở ra, bạn điền đầy đủ các thông tin yêu cầu như: họ (Last Name), tên (First Name), địa chỉ email (E-mail), mật khẩu (Password)… rồi nhấn Continue. Quay lại giao diện ATIH 2012, bạn đăng nhập với tài khoản vừa đăng ký. Cùng lúc này, chương trình sẽ tạo một thư mục đồng bộ có tên SyncMe nằm trong thư mục gốc của tài khoản người dùng (C:\ Documents and Settings\Tên_người_dùng\ SyncMe).
Để tạo mới một phiên đồng bộ, bạn nhấn New sync. Trong hộp thoại mở ra, bạn chọn thư mục muốn đồng bộ rồi nhấn Next. Hộp thoại kế tiếp cung cấp hai tùy chọn:
+ Other computers and online storage: Đồng bộ hóa dữ liệu giữa hai máy tính khác nhau qua mạng internet (tất nhiên hai máy này đều đã cài đặt ATIH 2012 và đăng nhập cùng một tài khoản Acronis). Với tùy chọn này, bạn có thể nhấn Set password để đặt mật khẩu hạn chế truy cập những dữ liệu quan trọng > nhấn Next. Sau đó, chọn thư mục muốn đồng bộ trên máy khách, nếu muốn lưu trữ các file dữ liệu đồng bộ trực tuyến, bạn đánh dấu chọn mục Store file versions in the online storage và nhấn Create sync.
+ Local folder: Đồng bộ dữ liệu giữa hai thư mục trên cùng một máy tính. Với tùy chọn này, bạn chọn tiếp thư mục thứ hai muốn đồng bộ rồi nhấn Sync now.
Để truy cập các dữ liệu đồng bộ lưu trên máy chủ Acronis, bạn nhấn nút liên kết Acronis Online Storage ứng với phiên đồng bộ. Lúc này, một trang web sẽ mở ra, bạn truy cập và xem các thư mục đồng bộ lưu trong thẻ Synchronizations. Nếu muốn lấy link chia sẻ file với bạn bè, đánh dấu chọn trước tên file rồi nhấn Create Public Link. Ngoài ra, bạn cũng có thể chuyển nhanh dữ liệu lên “mây” bằng cách chép chúng vào thư mục SyncMe, quá trình đồng bộ sẽ diễn ra tự động.
2. Backup and recovery: Ngoài hai chức năng chính là sao lưu (Disk and partition backup) và phục hồi dữ liệu (Recover), trong thẻ này còn có thêm một số tính năng hữu dụng như:
– Online Backup: Sao lưu dữ liệu trực tuyến. Đăng nhập với tài khoản Acronis, tại hộp thoại cấu hình, bạn chọn thư mục muốn sao lưu, có thể lên lịch để chương trình tự động thực hiện như hướng dẫn ở trên > nhấn Back up now.
– Other backups: Cung cấp một số tùy chọn sao lưu khác như: File backup (lựa chọn sao lưu các file, thư mục quan trọng), E-mail (sao lưu dữ liệu của các ứng dụng mail client), Nonstop Backup (tự động sao lưu khi có sự thay đổi trên dữ liệu)… Cách sử dụng các chức năng này tương tự như sao lưu phân vùng.
– Create bootable media: Tạo đĩa boot cứu hộ hỗ trợ phục hồi khi không đăng nhập vào được hệ thống. Khi chọn mục này, trình thuật sĩ sẽ xuất hiện, bạn nhấn Next, đánh dấu chọn mục Acronis True Image Home, nhấn Next hai lần liên tiếp. Sau cùng, bạn chọn ổ ghi chứa CD trắng hay USB muốn tạo chức năng khởi động (tùy chọn ISO image sẽ tạo file ảnh đĩa) > nhấn Next > Proceed.
Lưu ý: Thẻ Backup and recovery cũng hiển thị tất cả các bản sao lưu đã tạo trước đó, bạn có thể thay đổi thiết lập hay xóa bản sao lưu thông qua menu ngữ cảnh xuất hiện khi nhấn phải chuột.
3. Synchronization: Tạo và quản lý các phiên đồng bộ dữ liệu, đã hướng dẫn ở trên.
4. Tools and utilities: Cung cấp hàng tá các công cụ hỗ trợ để bạn sử dụng khi cần, đáng chú ý có:
– Try&Decide: Chức năng tương tự như phần mềm “đóng băng” máy tính, bạn có thể dùng Try&Decide để chạy thử nghiệm các ứng dụng nguy hiểm, dung lượng cần thiết để chạy hệ thống ảo hóa tối thiểu là 500MB. Để bật tính năng này, bạn nhấn Click to start > OK, và thoải mái “vọc” ứng dụng. Xong, khi tắt Try&Decide, bạn chọn Discard changes để xóa sạch mọi thiết lập từ hệ thống ảo. Một điều cần lưu ý là Try&Decide không thể hoạt động khi đang thực hiện sao lưu dữ liệu với chế độ Nonstop Backup.
– Acronis Startup Recovery Manager: Thêm tùy chọn boot (nhấn phím F11) dùng ATIH 2012 cứu hộ hệ thống ngoài Windows. Trong pop-up xuất hiện, bạn nhấn Active để kích hoạt.
– Acronis Extended Capacity Manager: Hỗ trợ hệ thống nhận diện các ổ đĩa có dung lượng lớn hơn 2TB.
– Mount image: “Mount ” file sao lưu thành đĩa ảo để rút trích dữ liệu khi cần thiết.
– Acronis backup conversion: Chuyển file sao lưu .tib sang định dạng .vhd để có thể dùng tiện ích sẵn có trong Windows Vista/7 “mount” thành đĩa ảo sử dụng.
