Làm việc trên máy tính mà vẫn theo dõi, sử dụng chiếc smartphone Android của mình một cách dễ dàng với 3 ứng dụng dưới đây sẽ giúp bạn đảm bảo quá trình làm việc hiệu quả và xuyên suốt.
1. AirDroid
Với ứng dụng này, bạn có thể đọc và trả lời tin nhắn như đang sử dụng smartphone Android của mình. Bên cạnh đó là việc theo dõi hộp thư SMS cuộc gọi nhỡ, tin nhắn từ các app chat bên thứ ba, thông báo Facebook và nhiều loại nội dung khác. Bạn cũng có thể gửi file nhanh chóng từ PC sang điện thoại, xem danh bạ, chơi nhạc, xem ảnh, cài ứng dụng…
Cách sử dụng AirDroid
– Tải về AirDroid cho Android tại đây
– Chạy ứng dụng và đăng kí tài khoản
– Cài đặt cho PC và Smartphone sử dụng cùng đường truyền internet
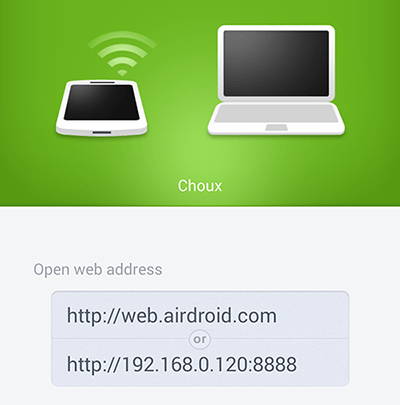
– Chuyển sang máy tính, dùng trình duyệt truy cập vào địa chỉ do ứng dụng hiển thị trên màn hình.
2. Mighty Text
MightyText có cách hoạt động tương tự như AirDroid, tuy nhiên điểm mạnh của ứng dụng này là tương thích với nhiều trình duyệt khác nhau. Ngoài ra, nếu không thích sử dụng trình duyệt, bạn có thể cài ứng dụng MightyText trực tiếp vào hệ điều hành để nhận được thông báo một cách nhanh chóng và chính xác hơn. Mọi hoạt động được đồng bộ qua tài khoản Google nên bạn có thể xài MightyText ngay cả khi PC và smartphone đang không kết nối vào cùng đường truyền mạng.
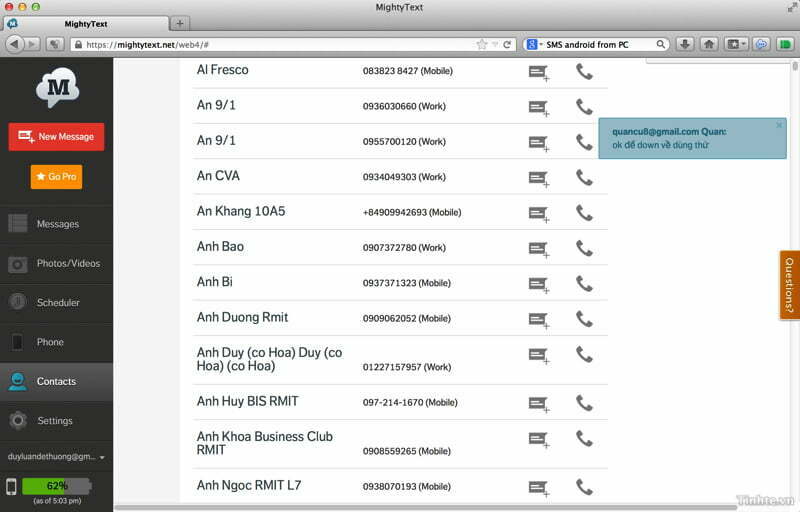
Cách thiết lập MightyText:
– Cài ứng dụng MightyText lên thiết bị Android tại đây
– Chạy ứng dụng và đăng nhập bằng tài khoản Google của bạn
Với Chrome:
– Chạy Chrome, cài extension MightyText dành riêng cho trình duyệt này tại đây
– Truy cập vào ứng dụng nền web tại địa chỉ https://mightytext.net/app và bắt đầu sử dụng
Với Firefox:
– Cài add-on cho phép hiển thị thông báo dạng HTML
– Riêng cho người dùng Mac: bạn cần phải cài Growl Notifications thì thông báo mới hiện ra được. Tải về Growl bản miễn phí ở đây.
– Truy cập vào ứng dụng nền web tại địa chỉ https://mightytext.net/app và bắt đầu sử dụng
Với Safari:
– Bạn chỉ việc truy cập vào ứng dụng nền web tại địa chỉ https://mightytext.net/app và bắt đầu sử dụng
– Lưu ý rằng MightyText chưa hỗ trợ hiển thị thông báo với Safari
Với Internet Explorer:
– Trong IE, nhấn vào biểu tượng Settings > chọn Internet Options
– Chuyển sang thẻ Security, nhấn biểu tượng Trusted Sites màu xanh lá, nhấn tiếp nút Sites
– Ở mục “Add this website to the zone:”, gõ vào địa chỉ https://textyserver.appspot.com rồi nhấn “Add”
– Tiếp tục thêm vào hai địa chỉ nữa là “https://mightytext.net” và “https://mighty-app.appspot.com“– Nhấn Close, OK
– Truy cập vào ứng dụng nền web tại địa chỉ https://mightytext.net/app và bắt đầu sử dụng
Dương Linh
Theo TinhTe
