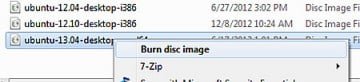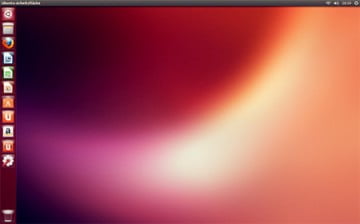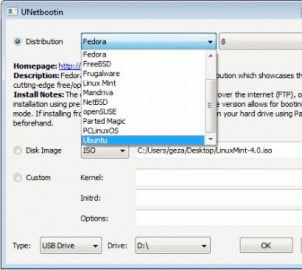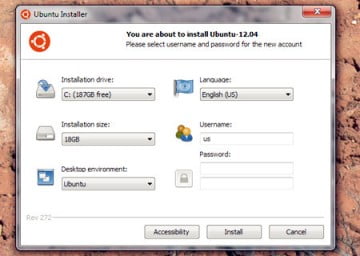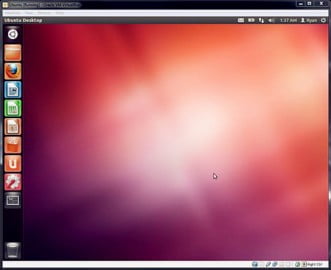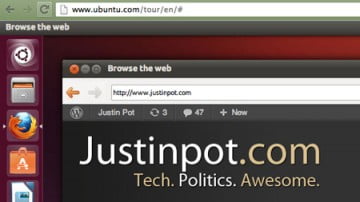Linux là một hệ điều hành mã nguồn mở rất hấp dẫn.
Không phổ biến như Windows hay Mac OS X nhưng Linux là một hệ điều hành mở với rất nhiều điều thú vị cho bạn khám phá. Hiện nay chúng ta có thể tìm thấy hàng trăm phiên bản Linux hoàn chỉnh khác nhau, tất cả chúng lại cho phép người dùng truy cập vào hàng ngàn chương trình mã nguồn mở. Ubuntu hay Linux Mint đều là những cái tên giúp bạn có thể làm quen với hệ điều hành Linux một cách cơ bản nhất.
Tuy nhiên, hiện nay nhiều người vẫn cảm thấy ngại khi chuyển đổi từ Windows sang Linux vì sợ rằng có thể gặp phải các rủi ro dẫn đến mất dữ liệu. Song một số phương pháp đơn giản dưới đây có thể giúp bạn cài đặt Linux một cách dễ dàng và không hề gây ảnh hưởng tới hệ điều hành Windows cũ. Đặc biệt, bạn hoàn toàn có thể gỡ bỏ và tiếp tục sử dụng Windows nếu cảm thấy Linux không phù hợp với mình.
1. Phương pháp khởi chạy trực tiếp bằng đĩa CD/DVD
Hầu hết các phiên bản của hệ điều hành Linux đều có thể khởi chạy trực tiếp từ đĩa CD/DVD. Điều này nghĩa là bạn có thể khởi động và thử nghiệm toàn bộ hệ điều hành mà không cần phải cài đặt. Đơn giản giống như bạn đang chạy 2 hệ điều hành song song, Windows và Linux. Phương pháp boot bằng đĩa CD tương đối đơn giản. Bạn chỉ cần tải về tập tin ISO của một phiên bản Linux và burn vào đĩa. Để làm việc này trong Windows Vista/7/8 cũng rất đơn giản với một cú nhấp chuột phải vào file ISO và chọn “Burn Disc Image”.
Còn những người đang dùng Windows XP có thể sử dụng phần mềm ISO Recorder, có chức năng burn tương tự như các phiên bản Windows mới hơn. Sau khi đã ghi file ISO vào đĩa CD/DVD, bạn có thể khởi động Linux từ đây. Một nhược điểm của phương pháp chạy Linux trực tiếp từ đĩa CD là hiệu suất đạt được có thể chưa đạt mức tốt nhất nhưng bù lại nó hoàn toàn không gây ảnh hưởng gì đến hệ thống đã cài Windows của bạn (trừ khi bạn mở phần mềm chỉnh sửa phân vùng).
2. Phương pháp USB
Hiện nay nhiều dòng máy tính xách tay hay thậm chí PC cũng không được trang bị ổ đĩa quang, nhưng một cổng kết nối USB có thể giúp bạn chạy hệ điều hành Linux một cách nhanh chóng. Tương tự như phương pháp khởi chạy từ đĩa CD, sử dụng USB cũng không hề tiềm ẩn rủi ro nào. Không chỉ có thế, các thiết bị USB còn có thể được sử dụng nhiều lần, đây là một ưu điểm khác với các đĩa DVD khi bạn chỉ có thể burn một lần.
Một công cụ Windows rất phổ biến hiện nay giúp bạn tạo chương trình khởi động Linux trên USB là Linux Live USB Creator (LiLi). Đây là ứng dụng hoàn toàn miễn phí, dễ sử dụng do nó sẽ hướng dẫn bạn tất cả các bước cơ bản để tự tạo một ổ USB boot Linux. LiLi giúp bạn thực hiện mọi thao tác từ việc tải gói phần mềm của hệ điều hành Linux, sau đó chọn định dạng phù hợp với USB. Sau một vài bước tùy chỉnh, quá trình tạo file boot trên USB với Live USB Creator đã được hoàn tất.
Bạn có thể rút ổ USB của mình, cắm nó vào một máy tính khác (hoặc khởi động lại ngay trên máy tính của mình) và chỉ thị trong BIOS hoặc thông qua phần lựa chọn khởi động tại màn hình ban đầu đặt USB là thiết bị khởi động. Khi đó máy tính sẽ boot vào Linux thay vì Windows như trước đó. Ngoài Linux Live USB Creator, bạn còn có một lựa chọn phần mềm tạo file boot khác cũng rất chất lượng là Unetbootin, chương trình này cũng có thể tùy chọn tải nhiều phiên bản Linux khác nhau và tự chép vào ổ USB cho người dùng sử dụng.
3. Phương pháp cài đặt từ Windows bằng Wubi
Nếu muốn cài đặt hệ điều hành Ubuntu (một distro của Linux) trực tiếp từ hệ điều hành Windows mà không cần phải tạo phân vùng, bạn có thể sử dụng một phần mềm với tên gọi là Wubi. Quá trình cài đặt này giống như việc bạn cài một chương trình trên Win và sau đó có thể dễ dàng gỡ bỏ ở Control Panel. Tuy nhiên dùng Wubi sẽ có hạn chế một số tính năng và không thuận tiện như cài lên phân vùng riêng.
Phương pháp sử dụng Wubi cũng không hề phức tạp, bạn chỉ cần tải Wubi. Sau đó lựa chọn ổ cứng cài đặt, Username và Password cùng phiên bản Ubuntu, rồi chọn Install, chờ đợi phần mềm tải về hệ điều hành Ubuntu và cài đặt. Sau khi hoàn tất, bạn sẽ thấy hệ điều hành Ubuntu trên màn hình Boot lúc khởi động máy cùng với hệ điều hành hiện tại.
4. Cài đặt máy ảo
Phương pháp máy ảo “Virtual Machines” có ưu điểm là bộ cài đặt nhỏ, dễ cài đặt và sử dụng. Bạn có thể chạy hệ điều hành Ubuntu trong một cửa sổ trên Windows hoặc Mac OS mà không cần khởi động lại máy tính, bạn cũng có thể chuyển đổi qua lại giữa hai hệ điều hành một cách dễ dàng. Bên cạnh đó, máy ảo không gây ảnh hưởng đến ổ đĩa nên có thể coi đây là một giải pháp an toàn.
Trước tiên bạn sẽ cần tải về phần mềm máy ảo VirtualBox. Sau khi cài đặt, lựa chọn tạo một máy ảo mới và dẫn hướng đến file ISO của Ubuntu bạn đã tải về từ internet. Sau khi quá trình hoàn tất, bạn có thể trải nghiệm Ubuntu ngay trong hệ điều hành hiện tại. Tuy nhiên tốc độ sẽ chậm hơn so với các cách khác, các hiệu ứng 3D nổi bật của Ubuntu cũng sẽ không được thực hiện tốt nhất.
5. Dùng thử online
Nếu không muốn mất công chạy máy ảo, hay boot từ đĩa CD, bạn có thể thử nghiệm Ubuntu bằng trình duyệt web giống như bạn đang thực sự sử dụng Ubuntu trong máy tính của mình vậy (có thể coi đây như là một mô hình hay một máy ảo). Bản demo online này được hoàn thành bởi team phát triển Ubuntu để làm vừa lòng những người sử dụng.
Tạm kết
Nếu như bạn đã cảm thấy thích hệ điều hành Linux và muốn gắn bó trong một thời gian dài nữa, bạn nên cài đặt nó như một hệ điều hành thực sự song song với hệ điều hành hiện tại, để đảm bảo các tính năng hoạt động ổn định nhất. Bạn có thể sử dụng phương pháp chạy trực tiếp trên USB hoặc CD/DVD như đã nói ở trên. Tuy nhiên bạn sẽ chọn cài đặt hệ điều hành Linux mới vào một phân vùng khác của ổ cứng. Nhưng cần lưu ý là sau khi đã cài đặt như một hệ điều hành thực sự, bạn không thể gở bỏ nó đơn giản như các cách trên nữa.
Dương Linh
( Theo genk.vn )