Với bài viết dưới đây, bạn sẽ tìm được cách thức đơn giản mà hiệu quả để tạo được infographic cho việc truyền đạt thông tin cho công việc của mình.
Infographic là gì? Infographic là một dạng hình họa biểu diễn các thông tin, dữ liệu để truyền đạt đến người xem một cách trực quan và sinh động nhất. Xu hướng bây giờ là người ta càng ngày càng ưa dùng infographic vì nó làm cho bài báo, bản báo cáo hay bài thuyết trình nhiều số liệu trông sáng sủa hẳn lên.
Đáp ứng xu hướng tất yếu đó, trên mạng có rất nhiều địa chỉ cung cấp công cụ tạo infographic trực tuyến mà không cần đến Photoshop và những kỹ năng thiết kế mỹ thuật chuyên nghiệp. Các công cụ trên mạng có sẵn rất nhiều khuôn mẫu để chúng ta lựa chọn và từ đó chỉ việc điền thêm thông tin, thông số cần thiết.
Một trong những công cụ tạo infographic online phổ biến nhất là Piktochart. Theo Piktochart tự giới thiệu thì công cụ này hiện nay có hơn 500 khuôn mẫu infographic và có hơn 1,2 triệu người đã lập tài khoản Piktochart để tạo infographic. Đương nhiên cũng có nhiều mẫu đòi hỏi tài khoản trả phí (29 USD/tháng hoặc 290 USD/năm), tuy nhiên ICTnews sẽ hướng dẫn cách sử dụng miễn phí Picktochart một cách cơ bản nhất mà vẫn đảm bảo bạn có được cái infographic như ý.
Hướng dẫn tạo infographic online trên trang Picktochart
Bước 1: Vào địa chỉ piktochart.com, bạn sẽ được mời bắt đầu tạo infographic ngay với nút START FOR FREE.
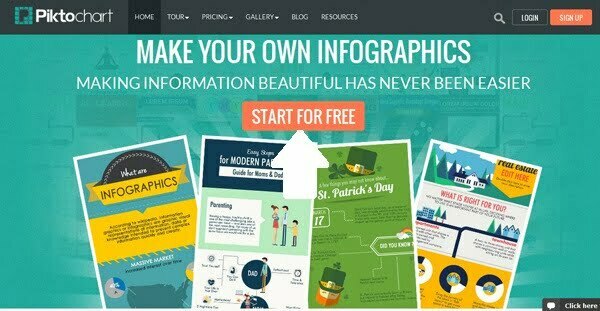
Vào địa chỉ piktochart.com, ngay trang chủ bạn sẽ được mời bắt đầu tạo infographic với nút START FOR FREE (mũi tên).
Bước 2: Lần đầu dùng Piktochart, bạn sẽ được dẫn đến trang đăng ký tài khoản trước. Việc đăng ký tài khoản rất đơn giản, bạn chỉ cần nhập tên định danh, email và mật khẩu. Hoặc bạn có thể đăng nhập bằng tài khoản Google+ hoặc Facebook.
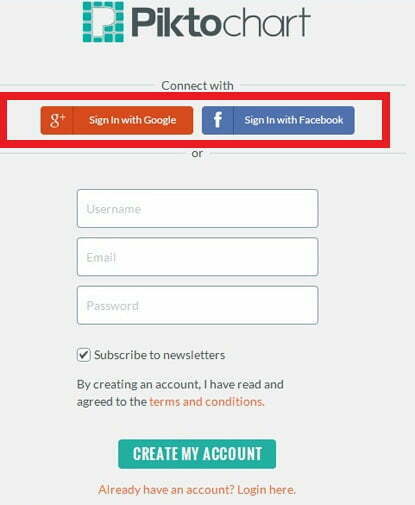
Lần đầu dùng Piktochart, bạn sẽ được dẫn đến trang đăng ký tài khoản trước. Bạn có thể đăng nhập bằng tài khoản Google+ hoặc Facebook.
Bước 3: Sau khi đăng ký xong là lúc bắt đầu tạo infographic. Trong tab Pikto Templates, bạn sẽ được chọn khuôn infographic có sẵn với 4 kiểu chính là đồ hình (Infographic), báo cáo (Report), băng quảng cáo (Banner) và thuyết trình (Presentation).
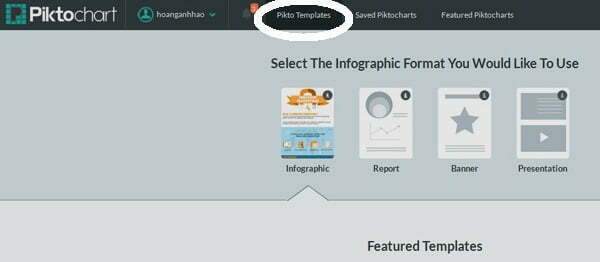
Trong tab Pikto Templates (khoanh tròn), bạn sẽ được chọn khuôn infographic có sẵn với 4 kiểu chính là đồ hình (Infographic), báo cáo (Report), băng quảng cáo (Banner) và thuyết trình (Presentation).
Bước 4: Mỗi kiểu sẽ có rất nhiều mẫu infographic khác nhau, mẫu nào có dán dấu PRO bên góc phải là đòi hỏi tài khoản trả phí, còn lại dùng miễn phí. Hãy chọn bằng cách để chuột phía trên mẫu miễn phí mà bạn thích và ấn CREATE.
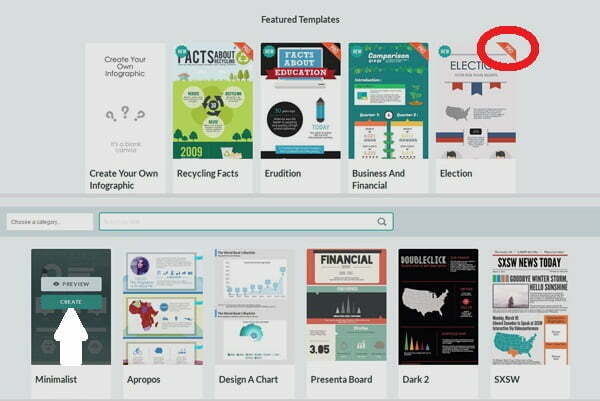
Mẫu infographic nào có dán dấu PRO (khoanh đỏ) bên góc phải là đòi hỏi tài khoản trả phí, còn lại dùng miễn phí. Hãy chọn bằng cách để chuột phía trên mẫu miễn phí nào bạn thích và ấn CREATE (mũi tên).
Bước 5: Đặt tên riêng cho tấm infographic của bạn rồi lại bấm CREATE.
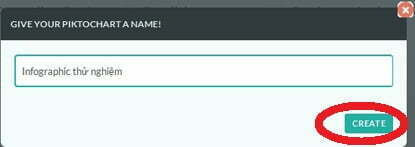
Đặt tên riêng cho tấm infographic của bạn (trong hình là “Infographic thử nghiệm”) rồi lại bấm CREATE (khoanh tròn).
Bước 6: Bây giờ đến bước chỉnh sửa khuôn mẫu để tạo ra tấm infographic riêng. Piktochart cung cấp cho bạn bảng điều khiển chung (lưu ảnh, tải ảnh) phía trên cùng, thanh công cụ (cắt, dán) phía dưới và cột thư viện đồ họa bên trái.
Thư viện bên trái chứa tất cả những thành tố tạo nên infographic từ trang giấy trắng, từ hình ảnh, biểu đồ, chữ viết, phông nền cho đến bản đồ. Tất nhiên nếu chúng ta tìm được mẫu infographic có sẵn với cách bài trí từng thành phần đúng ý thì vẫn là tốt nhất, còn nếu không ta sẽ phải dùng đến thư viện để bổ sung, chỉnh sửa. ICTnews sẽ hướng dẫn bạn làm việc với những thành phần cơ bản nhất là biểu đồ, ảnh và chữ viết.
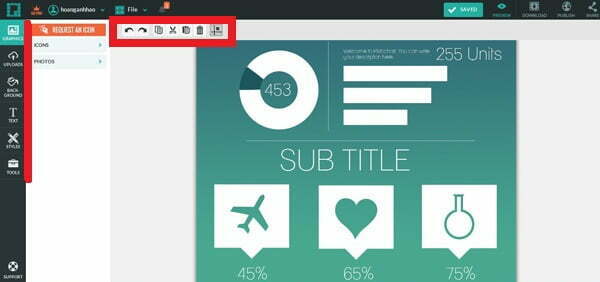
Piktochart cung cấp cho bạn bảng điều khiển chung phía trên cùng, thanh công cụ phía dưới (khung đỏ) và cột thư viện đồ họa bên trái.
Bước 7: Để chỉnh sửa một biểu đồ có sẵn theo ý mình, hãy kích đúp vào biểu đồ đó. Một cửa sổ thiết lập biểu đồ mới sẽ hiện ra với danh mục mẫu biểu đồ bên cột trái và bảng nhập số liệu bên phải.
Sau khi đã thiết lập xong biểu đồ vừa ý hãy nhấn UPDATE CHART.
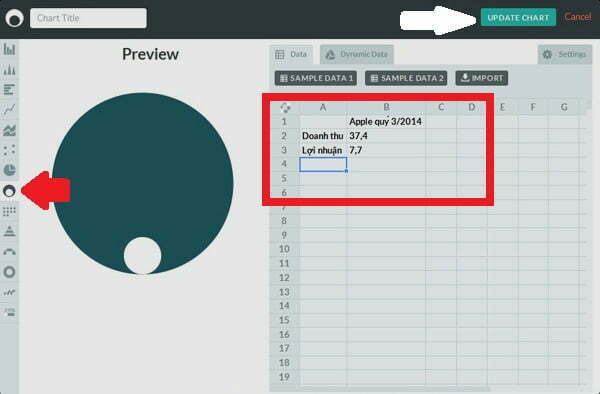
Cửa sổ thiết lập biểu đồ bao gồm danh mục mẫu biểu đồ bên cột trái (trong ảnh chọn biểu đồ Venn – mũi tên đỏ) và bảng nhập số liệu bên phải (đóng khung). Sau khi đã thiết lập xong biểu đồ vừa ý hãy nhấn UPDATE CHART (mũi tên trắng).
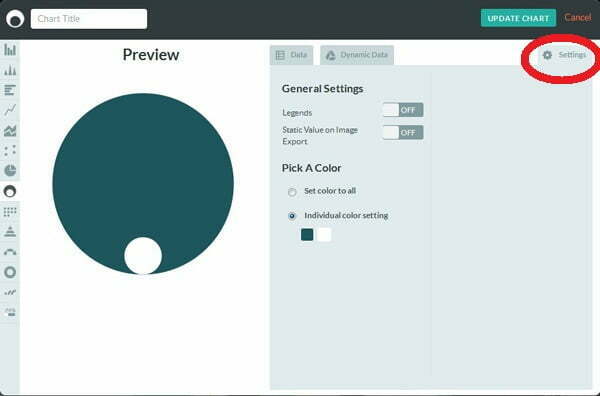
Bạn có thể tùy chỉnh biểu đồ “kỹ” hơn, ví dụ như thêm chú thích, chọn màu, bằng cách vào mục Settings (khoanh đỏ).
Bước 8: Để nhập ảnh từ máy tính của bạn, hãy nhấn UPLOADS trong cột thư viện rồi ấn nút SELECT IMAGE FROM COMPUTER. Sau khi tải lên xong, tấm ảnh bạn chọn sẽ nằm phía dưới và bạn đưa nó vào infographic của mình bằng cách kích vào đó. Bạn lưu ý rằng những bước sắp xếp vị trí ảnh cũng tương tự như những ứng dụng chỉnh sửa ảnh khác (có thể phải xóa ảnh có sẵn).
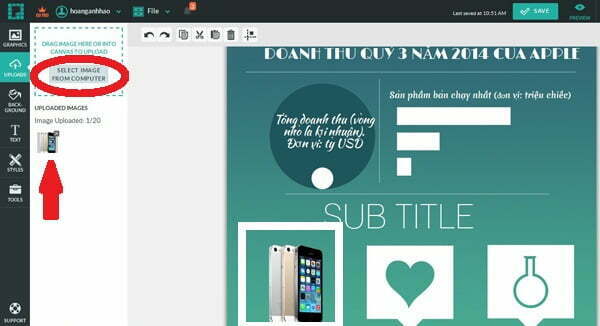
Để nhập ảnh từ máy tính của bạn, hãy nhấn UPLOADS trong cột thư viện rồi ấn nút SELECT IMAGE FROM COMPUTER (khoanh tròn). Sau khi tải lên xong, bạn đưa ảnh vào infographic của mình bằng cách kích vào ảnh đại diện (mũi tên đỏ) của nó.
Bước 9: Trong infographic bạn sẽ cần rất nhiều chữ (text). Ngay cả với các biểu đồ, ta có thể thêm text để chú thích nếu chưa hài lòng với chú thích mặc định. Để chỉnh sửa text có sẵn trong biểu đồ hãy kích đúp vào chúng, và để thêm text mới hãy chọn TEXT trong thư viện đồ họa bên trái rồi chọn cỡ chữ.
Sau khi chỉnh xong chữ hãy thử nhấn nút Save (lưu) bên trên
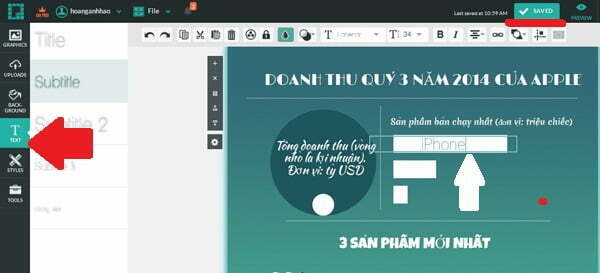
Ngay cả với các biểu đồ, ta có thể thêm text để chú thích (mũi tên trắng) nếu không thích chú thích mặc định. Để thêm text mới hãy chọn TEXT (mũi tên đỏ) trong thư viện đồ họa bên trái rồi chọn cỡ chữ.
Bước 10: Sau khi ấn Save ta hãy thử ra ngoài trang chủ và tìm lại tấm infographic đang tạo dở trong tab Saved Piktocharts. Muốn chọn sửa infographic nào trong kho lưu hãy để chuột bên trên ảnh đó rồi ấn Edit.
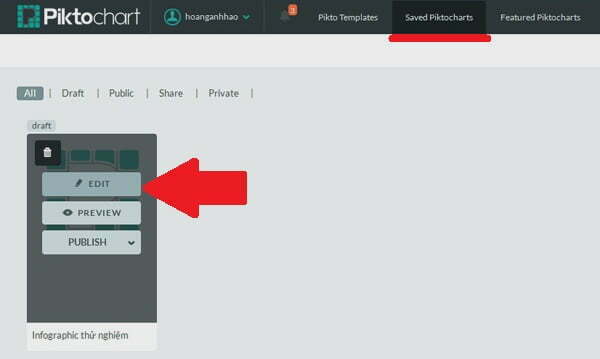
Sau khi ấn Save ta hãy thử ra ngoài trang chủ và tìm lại tấm infographic đang tạo dở trong tab Saved Piktocharts (gạch chân). Muốn chọn sửa infographic nào trong kho hãy để chuột bên trên ảnh đó rồi ấn Edit (mũi tên).
Bước 11: Hoàn thiện một số chi tiết nhỏ cho bức infographic của bạn. Lúc đã xong bạn có thể tải về máy bằng cách nhấn vào DOWNLOAD.
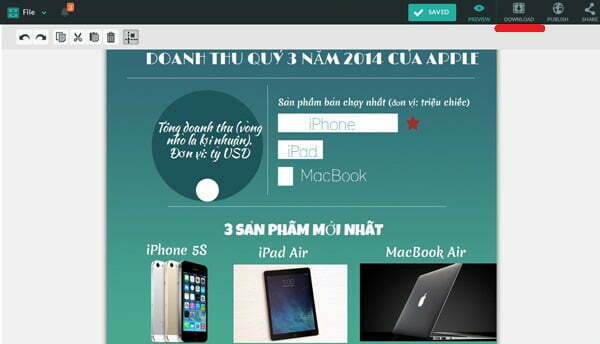
Hoàn thiện một số chi tiết nhỏ cho bức infographic của bạn. Lúc đã xong bạn có thể tải về máy bằng cách nhấn vào DOWNLOAD (gạch chân đỏ).
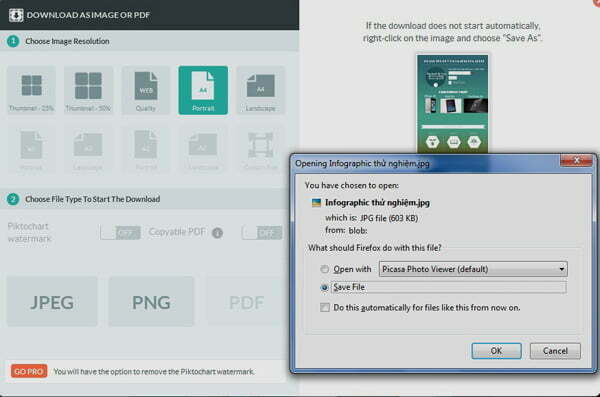
Bạn có thể chọn kích thước ảnh lưu và các định dạng ảnh như JPEG, PNG, PDF…
Bước phụ: Ngoài tạo infographic thì bạn cũng có thể cần xem những tấm infographic mà những người dùng khác đã tạo ra để tham khảo. Hãy vào tab Featured Piktocharts và chọn bất kỳ tấm nào bạn thích.
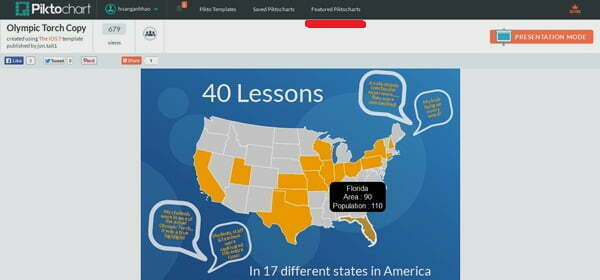
Ngoài tạo infographic thì bạn cũng có thể xem những tấm infographic mà những người dùng khác đã tạo ra để tham khảo bằng cách vào tab Featured Piktocharts (gạch chân) và chọn bất kỳ tấm nào bạn thích.
W.R
Theo ICTNews
