Việc quản lí các thiết bị phần cứng trong máy tính, bổ sung Driver còn thiếu cho Windows sẽ trở nên đơn giản hơn với công cụ Windows Device Manager.
Hãy cùng Hanoi- Aptech tìm hiểu cách sử dụng công cụ này qua bài viết dưới đây.
Windows Device Manager là công cụ khá quan trọng trong hệ điều hành Windows, nó liệt kê tất cả danh sách các thiết bị phần cứng được Windows nhận diện, kể cả các vấn đề liên quan đến Driver thiết bị chưa nhận diện được. Thông qua Windows Device Manager, người dùng có thể dễ dàng quản lí các thiết bị phần cứng trong máy tính.

Mặc định Windows sẽ tự xác định thiết bị và tải về các driver phù hợp một cách tự động, sau đó hiển thị tên và sắp xếp thiết bị theo nhóm trong Windows Device Manager. Tuy nhiên, khi quá trình nhận diện thất bại hoặc bị vô hiệu hóa việc tự động tải driver thì bạn cần phải thực hiện việc nhận diện và cài đặt driver điều khiển bằng cách thủ công.
Nhận diện
Khi có thiết bị Windows không thể nhận diện được, nó sẽ được hiển thị với tên gọi “Unknown device” hoặc đôi khi là tên thiết bị cùng với một biểu tượng nhỏ màu vàng.
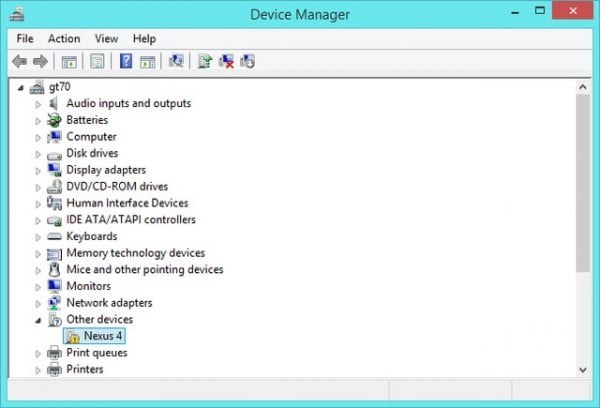
Bây giờ chúng ta hãy bắt đầu quá trình nhận diện thiết bị. Hãy nhấp chuột phải vào thiết bị không rõ và chọn Properties.

Cửa sổ Properties xuất hiện, hãy nhấn vào tab Details và chọn tiếp Hardware Ids ở danh mục lựa chọn Property.
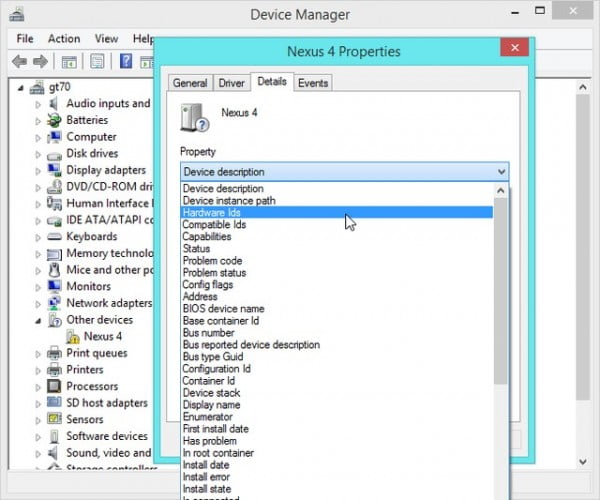
Ngay lúc này Windows sẽ hiển thị một danh sách các chuỗi kí tự đại diện cho thông tin về thiết bị mà Windows hiện chưa nhận diện được.
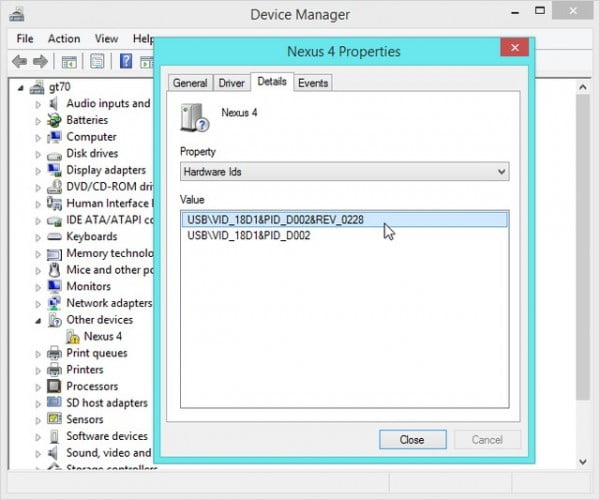
Lúc này bạn hãy sao chép lại chuỗi kí tự này, sau đó truy cập vào website tìm kiểm nào đó – như Google – và dán chúng vào ô từ khóa để “nhờ” Internet nhận diện thay Windows, khi đó có thể bạn sẽ có được liên kết tải về của driver thiết bị mà mình cần tìm một cách nhanh chóng.
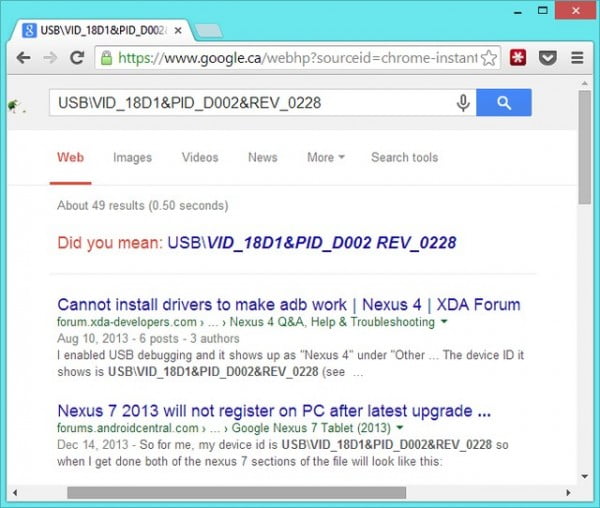
Tự nhận diện và cài đặt driver
Bản thân Windows đã tự tích hợp sẳn một số driver phần cứng phổ biến hiện nay, do đó đôi khi cài lại Windows hay kết nối thiết bị thì Windows sẽ tự động nhận diện và cài đặt driver tương ứng.
Tuy nhiên, tính năng này đôi khi lại bị lỗi hoặc không hoạt động một cách “thông minh” nên người dùng phải tự thao tác thủ công bằng cách truy cập vào Control Panel > View devices and printers. Sau đó nhấn phải chuột vào biểu tượng Computer và chọn lệnh Device installation settings.
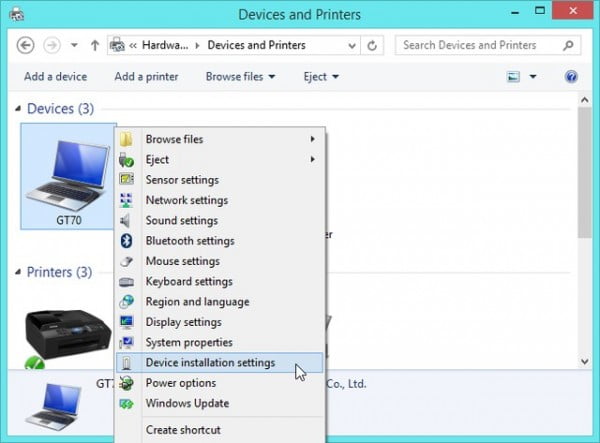
Cửa sổ Device installation settings xuất hiện, bạn hãy chọn “Yes, do this automatically (recommended)” nếu muốn kích hoạt lại tính năng này hoặc “Always install the best driver software from Windows Update” để lựa chọn việc chỉ cài đặt các driver quan trọng từ Windows Update. Sau đó nhấn Save Changes để lưu lại.
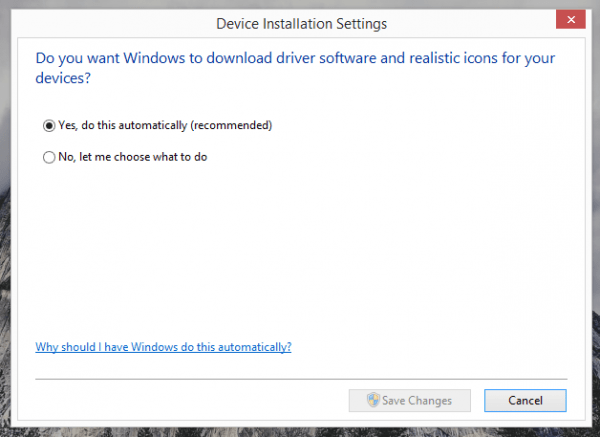
Bây giờ bạn hãy mở lại Windows Device Manager và chọn lệnh Update Driver trong lệnh cửa sổ Properties. Cửa sổ Windows Update sẽ xuất hiện, bạn hãy chọn lệnh cài đặt như hình dưới để cho phép Windows tiến hành nhận diện, tìm, tải và cài đặt tự động driver cho thiết bị một cách tự động.
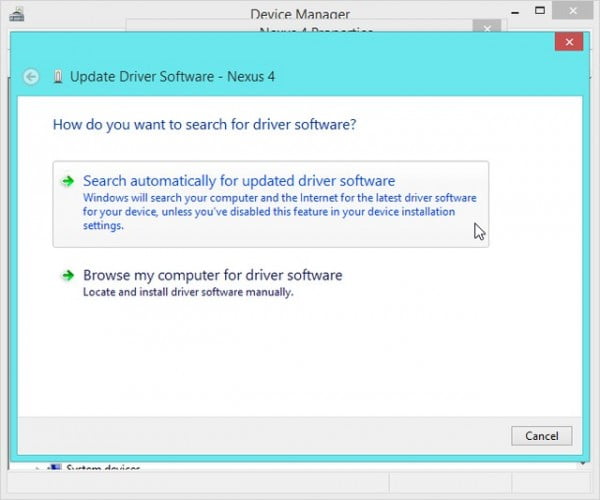
Trường hợp nếu ngay cả Windows Update cũng không thể giúp bạn được thì có lẽ bạn cần phải cài lại Windows hoặc nhờ đến sự trợ giúp của phần mềm của bên thứ ba – như IObit Driver Booster – rồi đấy.
W.R
Theo GenK
