Bạn có thể chuyển file vào Kindle bằng email hoặc kết nối với máy tính. Nay phần mềm Send to Kindle dành cho Windows sẽ giúp bạn chuyển file vào thiết bị Kindle nhanh chóng từ máy tính, đặc biệt là các file này được tự động chuyển sang định dạng Kindle.
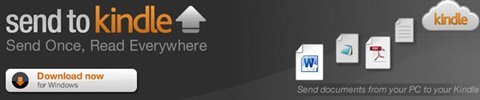
Amazon vừa phát hành một ứng dụng Windows miễn phí có tên là Send to Kindle cho phép bạn gửi tài liệu cá nhân vào thiết bị Kindle (máy tính bảng, máy đọc sách) từ PC.
Trước đây, bạn có hai cách để chuyển file vào Kindle: gửi qua email tới địa chỉ email Kindle hoặc kết nối Kindle với máy tính qua cáp USB.
Nay với ứng dụng Send to Kindle, bạn có thể chuyển nội dung vào Kindle dễ dàng hơn bằng cách click chuột phải vào file từ màn hình máy tính hoặc vào tùy chọn in file rồi lựa chọn Send to Kindle.
Tất nhiên, file được tải về qua kết nối WiFi nên nếu lúc tải file về mà Kindle chưa có kết nối WiFi thì bạn cứ yên tâm là file đó sẽ tự động tải về bất cứ khi nào máy kết nối Internet.
Dưới đây là cách sử dụng Send to Kindle:
Cài đặt
Bước 1: Trước hết, bạn cần tải về phần mềm Send to Kindle từ đây và cài đặt vào máy tính của bạn.
Bước 2: Khi được hỏi đăng ký Send to Kindle, hãy nhập địa chỉ và mật khẩu tài khoản email Amazon của bạn, sau đó click vào nút "Register" (xem ảnh chụp màn hình bên dưới).

Gửi file từ PC với Send to Kindle
Bước 1: Mở folder có chứa file cần chuyển vào Kindle sau đó bạn click chuột phải bạn muốn chuyển rồi chọn "Send to Kindle". Để chọn nhiều hơn 1 file thì chỉ cần giữ phím Ctrl trong lúc lựa chọn các file và cuối cùng bấm chuột phải để chọn "Send to Kindle".
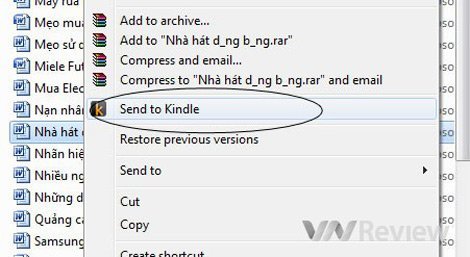
Bước 2: Khi cửa sổ "Send to Kindle" mở ra, chọn lựa chọn lựa chọn chuyển đi sau đó nhấn nút "Send". Lưu ý tick vào thiết bị Kindle ở lựa chọn "Deliver to". Ngoài ra, bạn có thể thay đổi tên tài liệu và tên tác giả file.
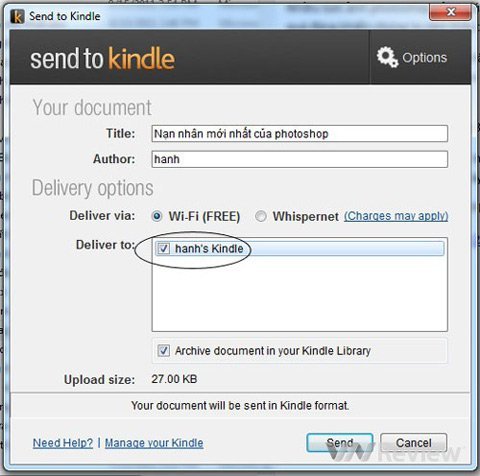
Bước 3: Sau một vài phút, kiểm tra Kindle xem tài liệu đã chuyển đến chưa. Nếu file chưa hiển thị tự động, bạn có thể phải sync Kindle để tải file về.
Gửi file đến Kindle từ cửa sổ in
Bước 1: Từ trong bất kỳ chương trình Windows nào, bạn chọn "Print" sau đó chọn "Send to Kindle" như một lệnh in và bấm OK.
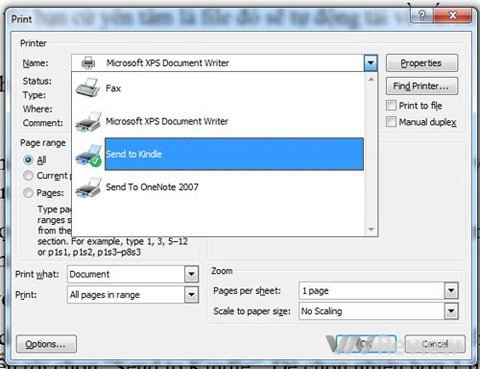
Bước 2 và 3 tương tự như bước 2 và 3 của gửi file từ PC với Send to Kindle ở trên.
Một số lưu ý:
– Các dạng file được Send to Kindle hỗ trợ: .doc, .docx, .txt, .rtf, .jpeg, .jpg, .gif, .png, .bmp, .pdf.
– Dung lượng mỗi file không quá 50MB.
– Tất cả các file, trừ .pdf, được tự động chuyển sang định dạng Kindle.
– Sen to Kindle chỉ hỗ trợ các thiết bị Kindle và các ứng dụng đọc sách dành cho thiết bị iOS.
– Nếu bạn chọn lưu tài liệu của mình trên Amazon Cloud, bạn có 5GB lưu trữ miễn phí.
– Phiên bản Send to Kindle dành cho máy tính Mac sẽ sớm có trong thời gian tới.
Theo Vietnamnet.
