Với những phương pháp dưới đây, lo lắng về khả năng các dữ liệu nhạy cảm bị khôi phục trong ổ cứng của bạn sẽ không còn.
Vào một ngày đẹp trời, bạn đã có đủ điều kiện để sắm một chiếc máy tính mới. Chúc mừng bạn, nhưng trước khi “sang tên” cho chiếc máy cũ, đừng quên dọn sạch dữ liệu riêng tư trong máy.Những dữ liệu riêng tư, dù là báo cáo tài chính, tài liệu nội bộ của công ty, hay những bức ảnh nhí nhố cùng đám bạn chí cốt…hẳn là các dữ liệu mà bạn không muốn chúng rơi vào tay người khác. Tuy nhiên, nếu chỉ xóa dữ liệu bằng các thao tác thông thường thì chúng vẫn có thể được khôi phục, nhất là khi chủ sở hữu mới có chút tay nghề. Làm thế nào để đảm bảo dữ liệu được xóa hoàn toàn khỏi ổ? Bài viết dưới đây sẽ hướng dẫn bạn.
Phân biệt ổ HDD, SSD và ổ cứng di động
Trước tiên, bạn cần trang bị một số kiến thức cơ bản về các loại ổ cứng và khả năng khôi phục dữ liệu của từng loại.
– Ổ HDD (ổ cứng truyền thống): loại ổ này tuy đã cũ nhưng vẫn còn được sử dụng phổ biến. Khi bạn chọn một file và nhấn nút Delete (thậm chí là Shift+Delete), ổ HDD chỉ tạm thời đánh dấu file này nhưng chưa xóa nó hoàn toàn. Cho đến khi dữ liệu mới ghi đè lên nó, file mà bạn xóa vẫn được ẩn giấu trong ổ và có thể được khôi phục bằng công cụ phù hợp.

– Ổ SSD (Ổ cứng thể rắn): Ổ SSD có tốc độ ghi nhanh hơn so với ổ HDD nhờ một tính năng có tên là TRIM: khi bạn xóa dữ liệu từ ổ SSD, hệ điều hành sẽ thông báo cho ổ đĩa biết khối dữ liệu này xem như không còn được dùng và có thể xóa hoàn toàn. Việc này có hai tác dụng: thứ nhất, nó sẽ tăng tốc độ ghi dữ liệu do ghi trên một phân vùng trống bao giờ cũng nhanh hơn, đồng thời bảo đảm rằng một khi dữ liệu bị xóa khỏi ổ SSD thì chúng không thể khôi phục lại được.
– Ổ cứng di động: Chỉ riêng ổ SSD gắn trong mới có chức năng TRIM, còn ổ cứng di động thì không. Nói cách khác, các file mà bạn đã xóa từ loại ổ này vẫn không biến mất hoàn toàn mà có khả năng phục hồi. Điều tương tự cũng xảy ra với các thiết bị di động khác như USB, thẻ nhớ và các thiết bị gắn ngoài.
Như vậy, bạn chỉ có thể yên tâm khi xóa dữ liệu từ ổ SSD, còn với ổ HDD và ổ cứng di động thì ta có cách xử lý như sau.
Sử dụng chức năng Reset trong Windows 8
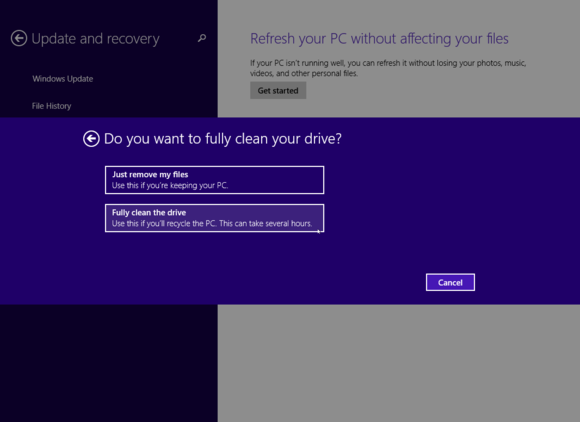
Chọn chức năng Fully clean the drive ở bước này.
Windows 8 được tính hợp sẵn một tính năng cho phép xóa sạch dữ liệu, đồng thời khôi phục hệ điều hành về nguyên trạng, đó là tính năng Reset your PC. Sau khi trở về trạng thái ban đầu, dữ liệu cũ trong hệ điều hành sẽ bị ghi đè và thay thế bằng khối dữ liệu mới.
Cách xử lý ở Windows 7
Windows 7 và các phiên bản hệ điều hành trước đó không được tích hợp tính năng Reset PC nhưWindows 8, có nghĩa là nếu bạn chỉ cài lại hệ điều hành, về lý thuyết dữ liệu sẽ không bị xóa hoàn toàn mà vẫn có thể được khôi phục.
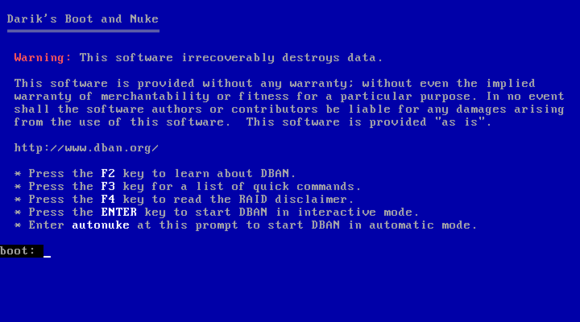
Do vậy bạn cần sử dụng một công cụ có thể hỗ trợ xóa dữ liệu như Boot and Nuke (DBAN). Công cụ này sẽ xóa sạch các ổ đĩa trong máy bằng cách ghi đè lên dữ liệu cũ cho đến khi nó hoàn toàn biến mất. Lúc này nếu muốn bán hoặc cho đi chiếc máy tính của mình, bạn có thể cài lại hệ điều hành trước chuyển nó đến tay chủ mới.
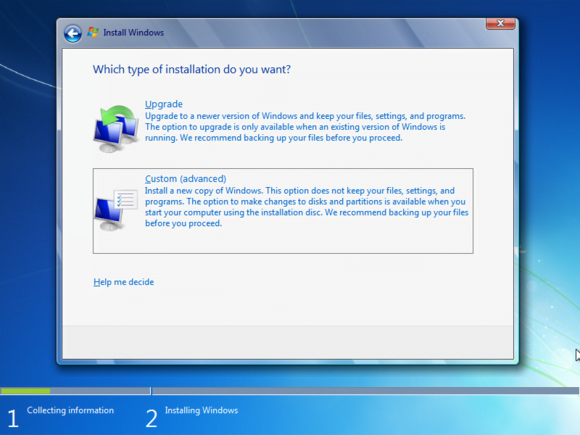
Sau khi xóa sạch ổ, bạn có thể cài lại Windows trước khi “sang tên” cho nó.
Với ổ cứng di động
Xóa sạch dữ liệu trong ổ cứng di động đơn giản hơn nhiều so với ổ HDD: bạn chỉ cần định dạng lại ổ cứng bằng cách kết nối nó với máy tính, click chuột phải vào ổ và chọn Format. Hãy bỏ dấu tích tại ô Quick Format để xóa dữ liệu một cách triệt để.
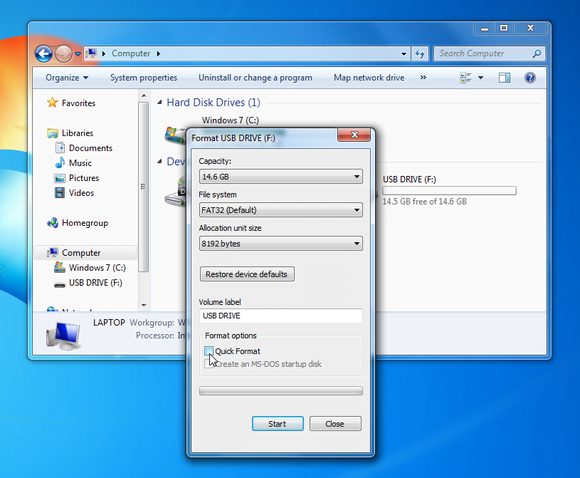
Bạn chỉ cần định dạng lại ổ cứng di động để xóa sạch dữ liệu.
Làm sạch không gian trống
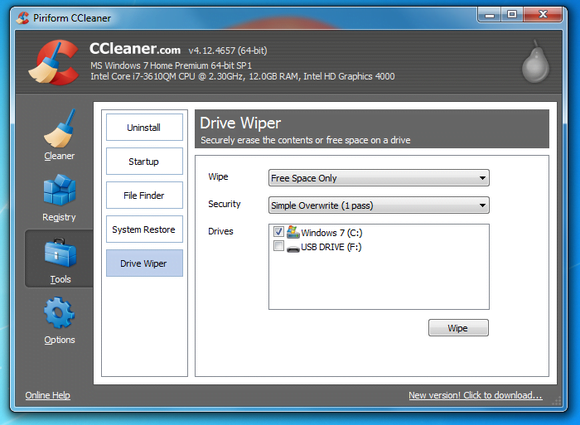
Chức năng Reset trong Windows 8 chỉ xóa sạch dữ liệu trong ổ cài đặt, còn với những ổ lưu trữ, bạn cần sử dụng một phương thức khác để xóa hoàn toàn những gì còn tồn đọng. Chẳng hạn, chương trình CCleaner có một chức năng chuyên biệt để xóa sạch không gian trống trên ổ đĩa, đó là Drive Wiper.
Thử phục hồi dữ liệu
Để xem các dữ liệu mình xóa đã biến mất hoàn toàn hay chưa, bạn có thể sử dụng chương trình phục hồi dữ liệu Recuva để kiểm tra. Recuva sẽ quét các ổ đĩa để tìm kiếm, hiển thị thông tin và cho phép bạn phục hồi những file bị xóa. Bạn hãy chọn chức năng Deep Scan của phần mềm này – tuy tốn thời gian hơn, nhưng nó sẽ tìm mọi ngõ ngách để tìm những dữ liệu có thể phục hồi được. Nếu dữ liệu đã được xóa triệt để, Recuva sẽ “bó tay” trong phép thử này, khi đó bạn đã có thể tạm yên tâm.
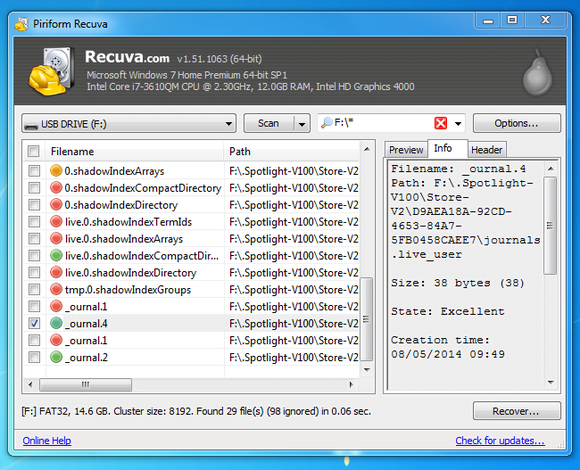
Nếu bạn có thể phục hồi dữ liệu bằng Recuva, người khác cũng có thể.
Phá ổ cứng (theo đúng nghĩa đen)
Nếu thấy tất cả các biện pháp trên vẫn chưa đủ để tin tưởng, hãy thử sử dụng…biện pháp mạnh: nghiền, đốt, dùng nam châm khử từ, hay đập phá bằng búa…Hẳn là việc phá hoại một vật sẽ dễ dàng hơn nhiều so với bảo quản nó. Không nhiều người chọn cách này để bảo vệ dữ liệu, vì nếu ổ cứng vẫn còn chạy tốt thì quả là phí phạm. Nhưng nếu một doanh nghiệp muốn hủy đi những thông tin tài chính nhạy cảm của khách hàng hoặc đối tác quan trọng, thì chi phí mua một chiếc ổ cứng thấp hơn nhiều so với cái giá phải trả khi những thông tin này lọt vào tay kẻ xấu.
Dương Linh
Theo GenK
