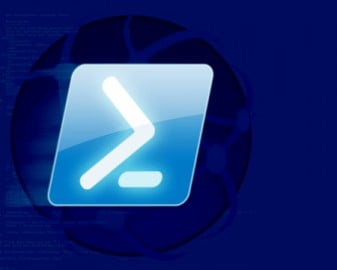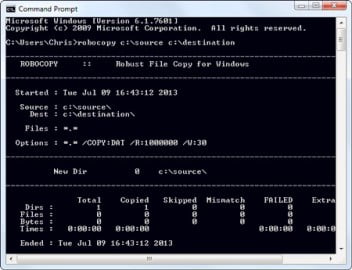Những thủ thuật từ cơ bản đến phức tạp giúp bạn tăng tốc quá trình “copy – paste” các tệp tin trong Windows.
Ở Windows 7, tính năng sao chép được đánh giá là khá ổn định. Tuy nhiên, khi bạn copy một số lượng lớn tệp tin, điểm yếu của tính năng này bắt đầu lộ diện khi tốc độ thực thi là khá chậm. Đó là còn chưa kể đến trường hợp việc sao chép sẽ bị dừng lại toàn bộ bất cứ khi nào lỗi xảy ra.
Để phần nào giải quyết điểm yếu này, dưới đây là một số cách để bạn có thể thực hiện tác vụ sao chép một cách nhanh chóng và thuận tiện hơn.
1. Sử dụng các tổ hợp phím tắt
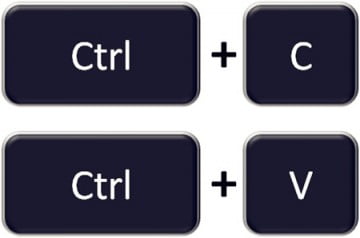
Những tổ hợp phím thông dụng mà chắc hẳn người dùng Windows nào cũng thuộc trong lòng bàn tay.
Trên thực tế, việc có thể sử dụng các tổ hợp phím tắt nhuần nhuyễn trên bất cứ nền tảng nào đều có thể làm cho thời gian bạn thực hiện tác vụ được cải thiện đáng kể, dĩ nhiên, việc sao chép các tệp tin không phải một ngoài lệ. Dưới đây là những tổ hợp phím mà chắc hẳn không còn xa lạ gì với người dùng Windows:
– Ctrl + C: Sao chép (copy) các tệp được chọn.
– Ctrl + X: Cắt (cut) các tệp được chọn.
– Ctrl + V: Dán (paste) các tập tin được cắt hoặc sao chép vào thư mục hiện tại.
2. Nâng cấp hệ điều hành lên Windows 8
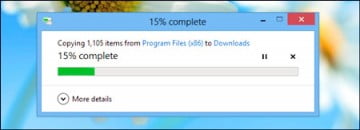
Tính năng sao chép tệp tin ở Windows 8 có nhiều cải thiện đáng kể.
Ở Windows 8, sao chép các tệp tin là một tác vụ được Microsoft rất quan tâm và mang trên mình nhiều thay đổi đáng chú ý so với những người tiền nhiệm trước. Bên cạnh việc tăng tốc độ sao chép đáng kể, Windows 8 còn gộp tất cả các tệp tin được sao chép cùng lúc vào cùng một hộp thoại sao chép, người dùng cũng có thể tạm dừng và quay lại quá trình sao chép bất cứ khi nào tùy ý. Ngoài ra, Windows 8 cũng sở hữu khả năng xử lý thông minh khi quá trình sao chép gặp lỗi bất thường.
3. Sử dụng phần mềm tiện ích TeraCopy
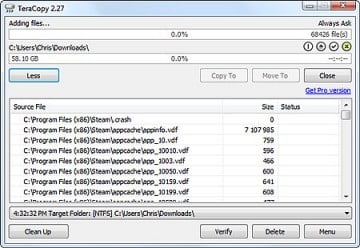
TeraCopy hiện đang được đánh giá là phần mềm tốt và thông dụng nhất hỗ trợ sao chép tệp tin trên nền tảng Windows.
Ngay lúc này, Windows 8 vẫn chưa thực sự có được một thị phần người dùng lớn. Hầu hết người dùng vẫn đang sử dụng hệ điều hành Windows 7 hoặc thậm chí là Windows XP. Nếu bạn là một trong số đó thì việc nâng cấp hệ điều hành chỉ để có được trải nghiệm sao chép tệp tin tốt hơn là một điều không thực sự cần thiết.
Đây là lúc phần mềm TeraCopy sẽ là giải pháp cứu cánh cho bạn. Theo đó, phần mềm này sử dụng một thuật toán đặc biệt có thể giúp tăng tốc tốc độ sao chép trong Windows. Hơn thế nữa, TeraCopy còn cho phép tạm dừng quá trình sao chép hoặc khởi tạo một hệ thống xử lý phức tạp hơn để giải quyết các lỗi xảy ra trong khi chuyển đổi tệp.
Trên hết, TeraCopy được đánh giá cao ở khả năng tích hợp hoàn hảo vào Windows. Điều này có nghĩa là chương trình sẽ thay thế hộp thoại copy truyền thống của Windows bằng hộp thoại của riêng nó. Bên cạnh đó, TeraCopy cũng tiến hành thêm vào Windows một menu ngữ cảnh để mang lại cho người dùng trải nghiệm nhanh chóng và thuận tiện khi sử dụng.
Trong trường hợp sau khi cài xong, tính năng Shell Intergration như kể trên chưa được kích hoạt, bạn có thể khởi chạy nó theo các bước sau đây: Mở TeraCopy, chọn Menu, Preferences và đánh dấu tick vào Use TeraCopy as default file handler.
4. Sử dụng dòng lệnh Robocopy trong Batch Script
Batch Script là một tính năng khá thú vị trong Windows, tuy nhiên, đối với hầu hết người dùng, nó khá phức tạp và khó sử dụng.
Trước tiên, hãy tìm sơ qua về Batch Script. Đây là một thành phần rất quan trọng của Windows, cụ thể, chúng là những tệp tin được thực thi bởi Command Prompt. Theo lý thuyết, mọi tác vụ bạn có thể thực hiện trên Windows bằng giao diện đồ họa đều có thể thực hiện bằng Batch Script. Do đó, việc sử dụng công cụ này có thể giúp cho chúng ta thực hiện được một số tính năng đặc biệt mà không cần cài đặt phần mềm hỗ trợ.
Bắt đầu từ Windows Vista, Windows có tích hợp một dòng lệnh mang tên Robocopy hoặc còn được biết đến với cái tên “Robust File Copy”. Dòng lệnh này có thể giúp việc sao chép các tệp tin được diễn ra nhanh chóng hơn so với việc sử dụng giao diện đồ họa.
Để sử dụng dòng lệnh này, hãy mở ứng dụng Command Prompt.
Lúc này, bạn sẽ thấy dòng lệnh C:\Users\Tên máy tính của bạn>. Tại đây, hãy gõ theo cú pháp sau:
C\Users\Tên máy tính của bạn>robocopy C:\Tên thư mục chứa tệp cần sao chép C:\Tên thư mục đích đến.
(C: là ổ đĩa chứa thư mục cần sao chép)
Bạn có thể xem hình mình họa dưới đây để hiểu hơn về cách thức hoạt động của dòng lệnh này.
Một ví dụ về việc sử dụng dòng lệnh Robocopy trong sao chép tệp tin.
Hy vọng các “bí kíp” trên đây sẽ phần nào giúp các bạn có thể thực hiện tác vụ sao chép tệp tin nhanh hơn trên Windows.
Chúc các bạn thành công!
Dương Linh
( Theo ttvn.vn )