Tình trạng máy tính ì ạch và sắp xếp bữa bãi không khoa học làm cho người dùng có cảm giác chán ghét vì phải làm việc với một ổ rác mà mỗi khi tìm tới một file dữ liệu nào đó mình cần lại phải đi dò tìm bới móc mãi mới ra. Như vậy tốc độ làm việc và hiệu quả công việc bị giảm sút, học tập sẽ chán ngấy vì phải ngồi trên một máy tính chậm chạp và bừa bộn. Những khó chịu đó sẽ được giải quyết nếu các bạn áp dụng những thủ thuật sắp xếp giúp cho máy tính sử dụng Windows được gọn gàng và linh hoạt hơn ở dưới đây.
1. Tổ chức dữ liệu theo cây thư mục
Bước đầu tiên để gọn gàng một máy tính sử dụng Windows, là chúng ta sắp xếp lại toàn bộ dữ liệu theo dạng dây thư mục. Các bạn cần phân tầng dữ liệu để sắp xếp sao cho gọn gàng và dễ nhớ nhất đối với bản thân mình. Ví dụ như những file dữ liệu được bạn download về các bạn thường có thói quen là sử dụng chức năng mặc định của Windows là lưu về phần Download, nhưng bây giờ các bạn sẽ bỏ thói quen đó bằng cách sắp xếp chúng theo loại file dữ liệu hoặc mục đích sử dụng. Những file ảnh, file nhạc, nói chung là những dữ liệu đó ta nên để trong một thư mục giải trí riêng và trong đó ta sẽ phân loại thư mục tiếp theo file ảnh và file nhạc riêng.
Cấu trúc sắp xếp như sau: D: Giải Trí >> Ảnh >> Ảnh lớp >> Lớp 12A8
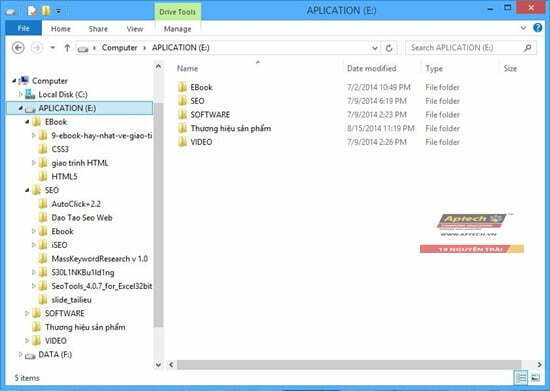
2. Chọn Icon làm nổi bật các thư mục quan trọng
Để dễ dàng nhận diện các thư mục quan trọng trong 1 đống các thư mục, bạn nên sử dụng chức năng chọn icon làm nổi bật các thư mục quan trọng mà bạn thường xuyên thao tác. Nó sẽ cực kỳ hiệu quả và giúp các bạn thao tác nhanh hơn giúp tốc độ làm việc của bạn được nâng cao hơn. Bạn có thể thay biểu tượng của những thư mục bằng các biểu tượng bắt mắt theo cách sau: Click chuột phải vào thư mục, chọn Properties và chuyển sang tab Customize. Click vào nút Change Icon và chọn biểu tượng mà bạn muốn. Ngoài hệ thống biểu tượng mặc định của Windows, bạn có thể chọn những biểu tượng mình sưu tập được bằng cách click vào nút Browse và chọn các biểu tượng có trong máy. Lưu ý là các biểu tượng này là dạng file có đuôi ico thay vì các bức ảnh thông thường.
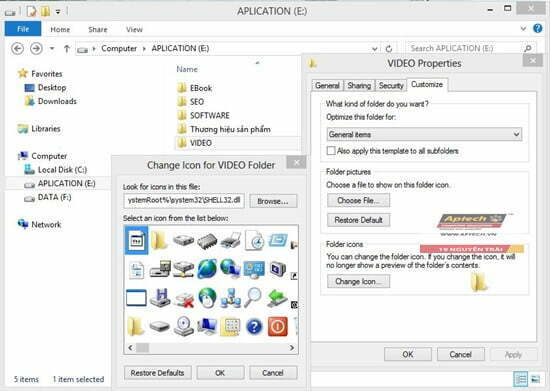
3. Tạo thêm tài khoản
Nếu bạn sử dụng máy tính chung với một hay nhiều người khác nhau, hoặc chính bạn muốn chia chức năng sử dụng ra khác nhau trên cùng một máy tính. Bạn có thể sử dụng chức năng thêm các tài khoản trong windows để sử dụng máy tính theo chức năng riêng của mỗi người, đồng thời tránh gây ảnh hưởng đến công việc của nhau. Để thực hiện việc này, bạn vào Control Panel > User Accounts and Family Safety > Add or remove user accounts và làm theo hướng dẫn.
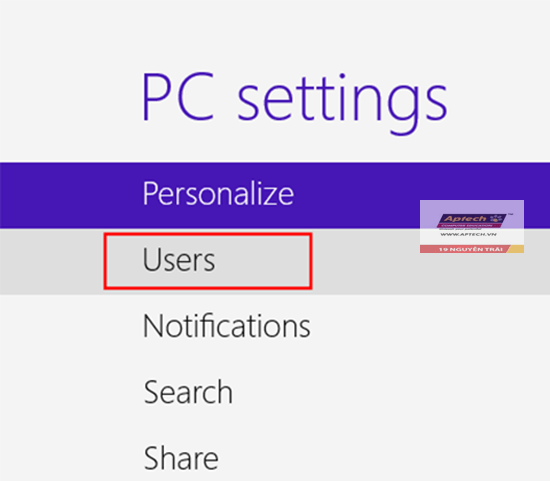
4. Dùng phần mềm lọc và xóa File trùng lặp
Những File trùng lặp nó đang ngốn đi bộ nhớ ổ cứng máy tính của bạn. Giải quyết vấn đề này bạn nên sử dụng một phần mềm nào đó để tìm kiếm và xóa đi những file trùng lặp đó. Ở đây mình xin giới thiệu phần mềm Duplicate Cleaner. Với ứng dụng này thì việc bạn tìm kiếm được các tập tin trùng lặp là điều khá đơn giản và dễ dàng. Với nhiều chức năng tìm kiếm khác nhau cho nên bạn có thể lựa chọn file bạn định tìm kiếm. Với việc luôn đem lại hiệu quả chính xác nhất nên bạn hoàn toàn có thể yên tâm sử dụng phần mềm này.
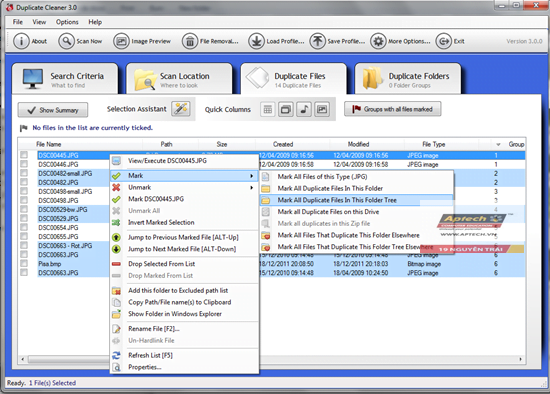
Tài Doanh
